Add Support for OpenAI
Updated
You can integrate OpenAI into AI+ Studio using two primary methods:
By Sprinklr's provided keys
By Own Keys
We also support fine-tuning OpenAI models to suit specific needs and domains, enhancing their accuracy and performance.
Below is a detailed guide on how to set up and utilize OpenAI through either of these approaches.
Sprinklr Provided OpenAI
1. Enabling Sprinklr Provided OpenAI: The partner can get Sprinklr OpenAI enabled by reaching out to the support team.
Note: Access to this feature is controlled by a dynamic property. Kindly reach out to your Success Manager to enable this feature in your environment. Alternatively, you can submit a request at
Once enabled, you can see a provider card corresponding to OpenAI on the Providers RM screen with the name “Sprinklr OpenAI” and a tag saying “Sprinklr Provided LLM.”
.png)
2. View Default Base Models: For the added Sprinklr Provided OpenAI, you can view all the default models that we offer by clicking on “View Models” that appears while hovering over the provider card.
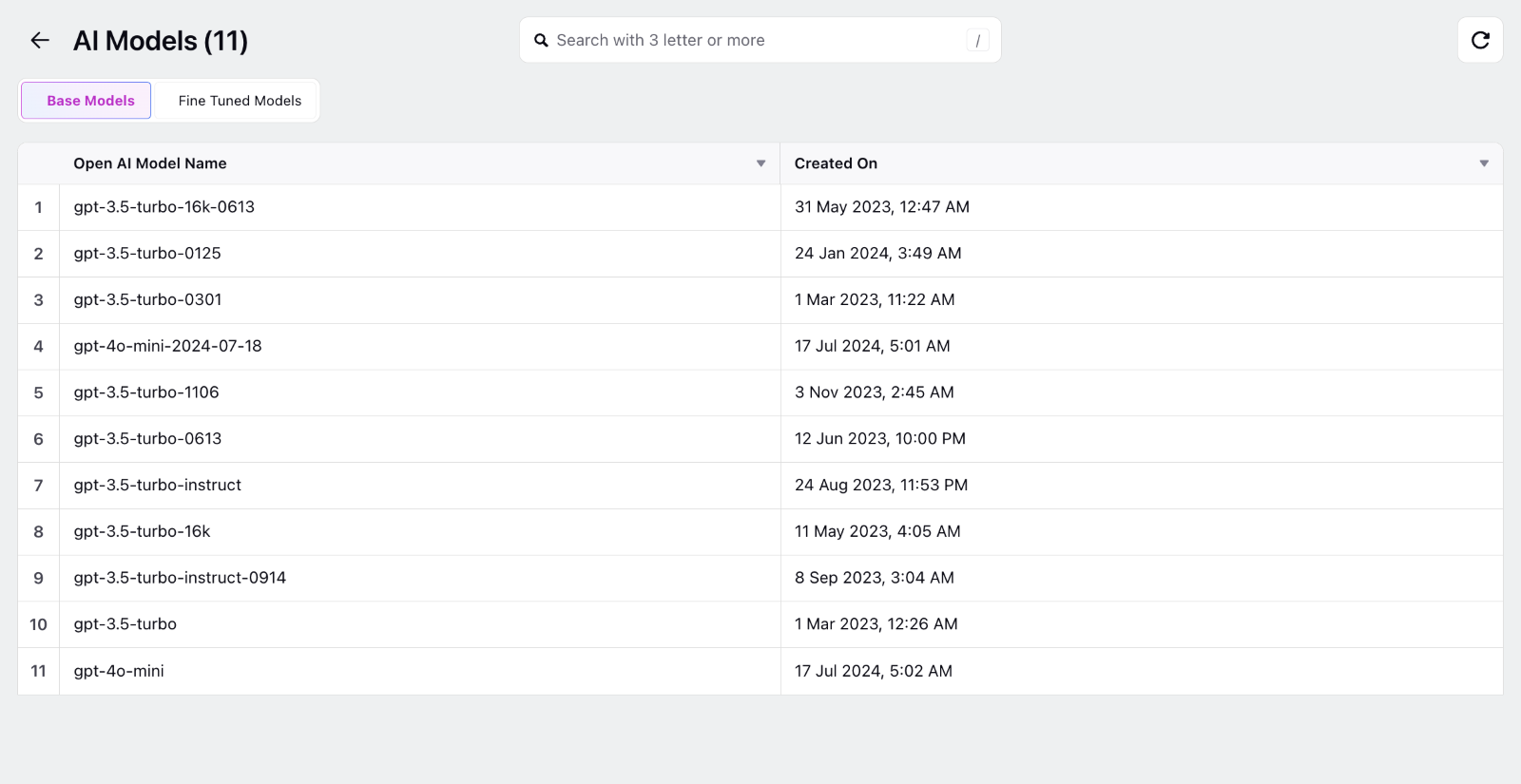
Note: If you require any model that is not present within the default offering, kindly reach out to the support team for assistance on this matter.
3. Fine-Tuning Capability: You can also create custom models via fine-tuning based on specific needs and domain, enhancing model performance and accuracy for their use cases.
Add OpenAI with Own Keys
The partner can integrate OpenAI using their own keys associated with their OpenAI license. To do this, they can follow the steps outlined below:
1. Click on “Add Provider” CTA on top right of the providers RM screen.
2. Select OpenAI from the dropdown below and click on “Next”.
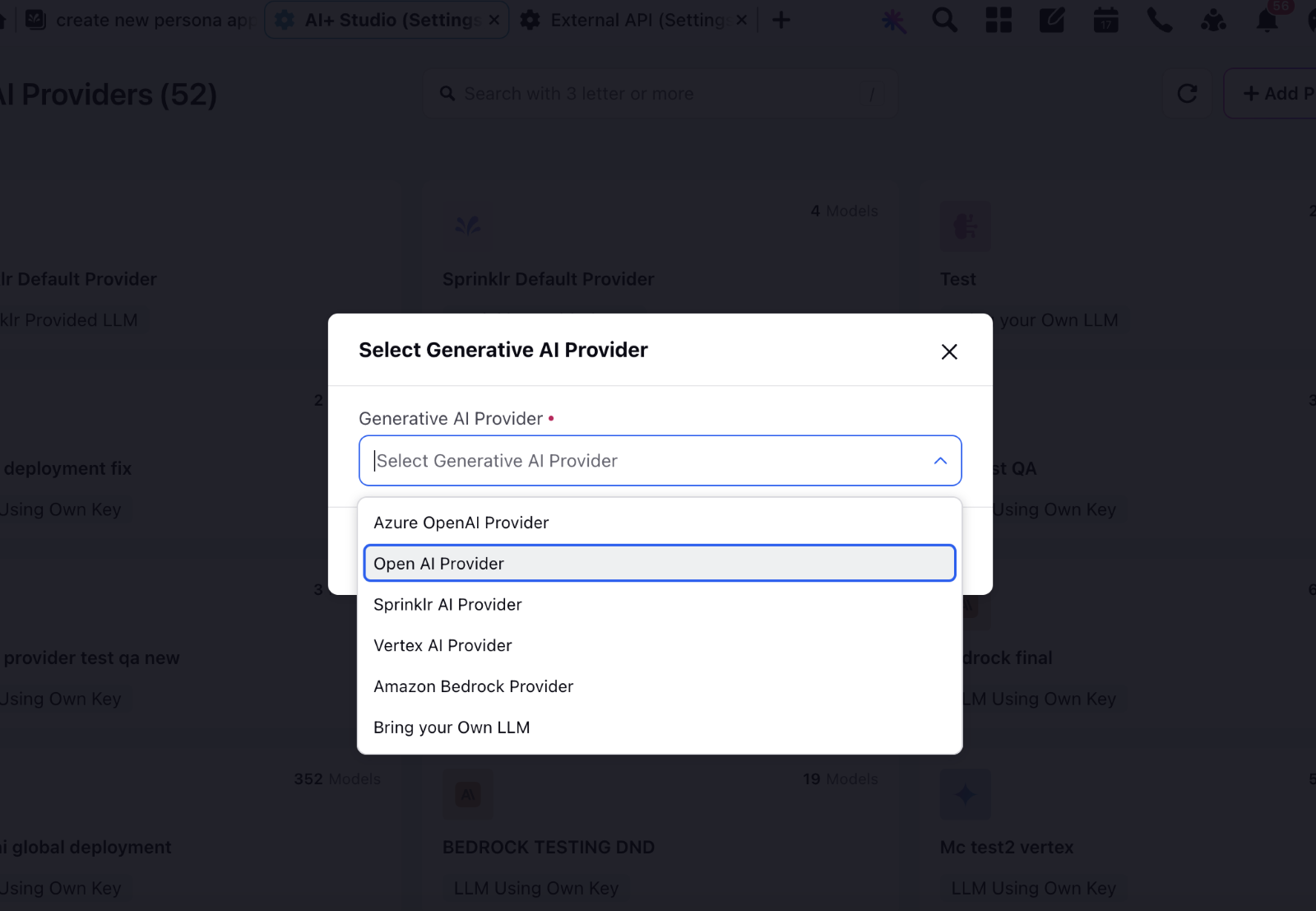
3. Assign an appropriate name to the provider as preferred.
4. Enter the required key details to access your license with OpenAI
5. Select a fallback model. A fallback model is a backup model which would be used for global deployments incase this is the first provider being added for the partner. This is to ensure continuity and consistent functionality of your AI features
6. Once you fill in all details, click on “Save”.
You will be able to see the OpenAI Provider added on the providers RM screen with a tag saying “LLM using Own Key”
Note: You can only edit the name of this provider and not the key details or the fallback model.
You can view all the base/ fine-tuned models already present by clicking on “View Models” on hovering over the card.
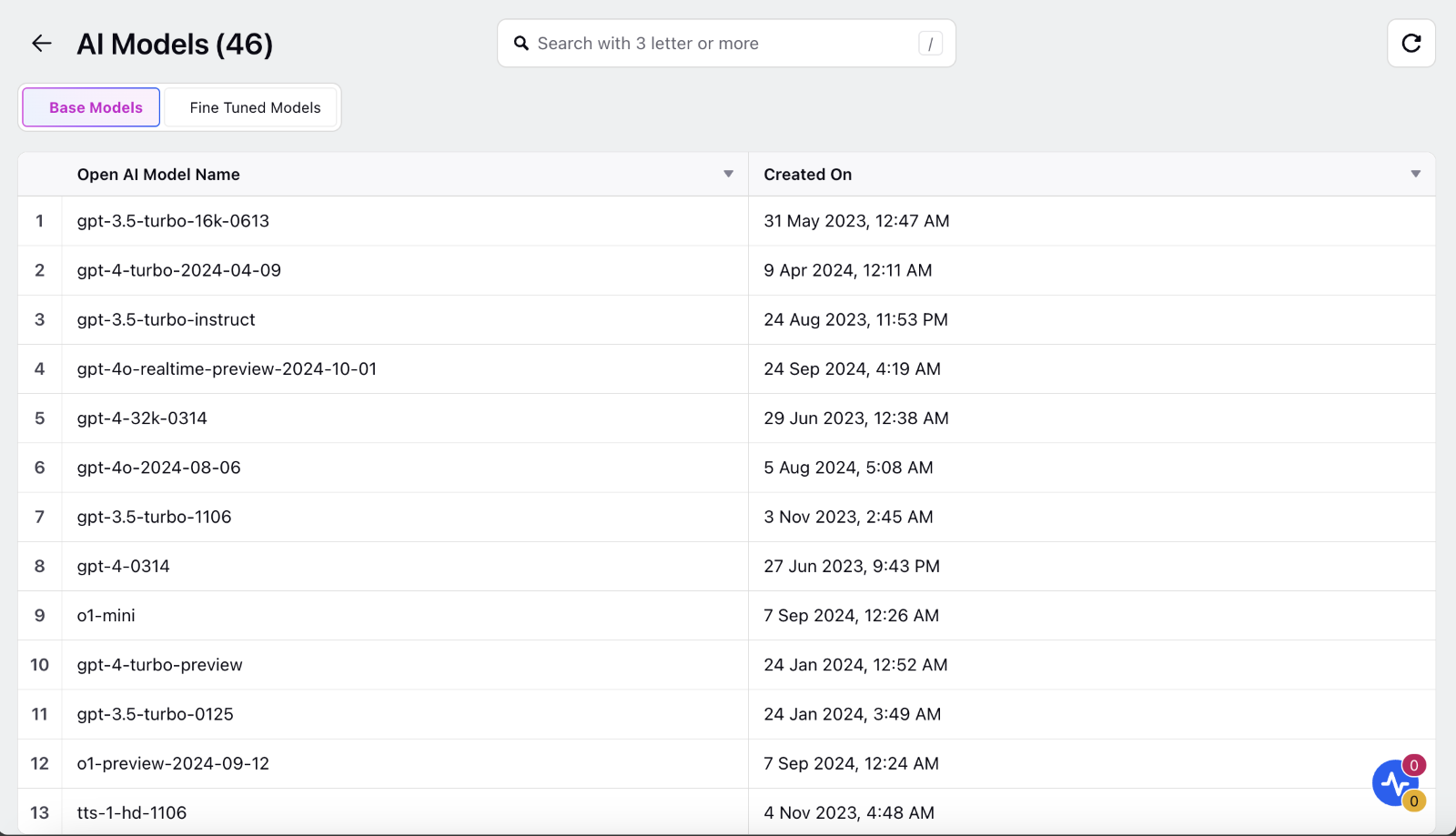
Fine Tuning of OpenAI Models
Partners can fine-tune models based on their specific needs and domain, enhancing model performance and accuracy for their use cases.
1. To fine-tune a model, click the “Tune Model” button in the top right corner of the AI Models screen.
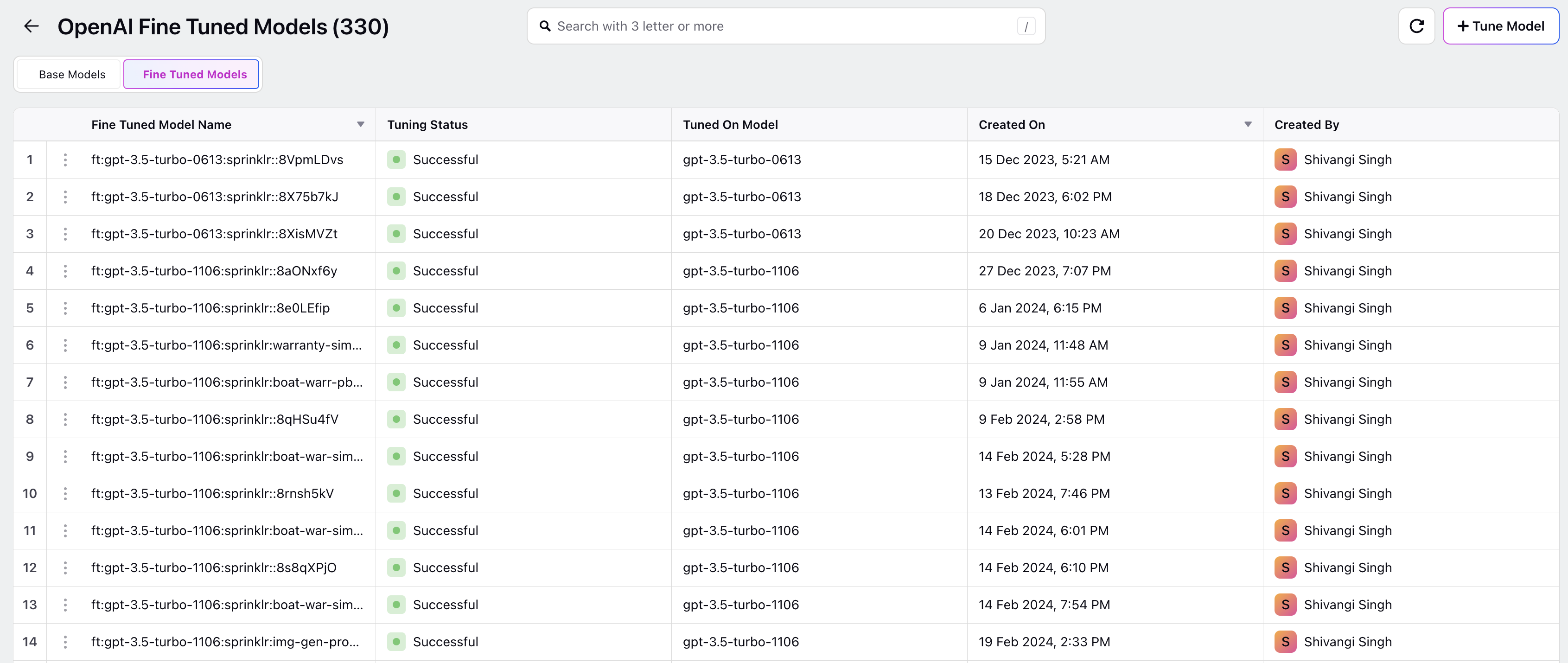
2. Basic Details Screen: Select the model you wish to fine-tune from the dropdown list. This list includes both fine-tunable base models and existing fine-tuned models.
Enter a meaningful name and description for your fine-tuned model.
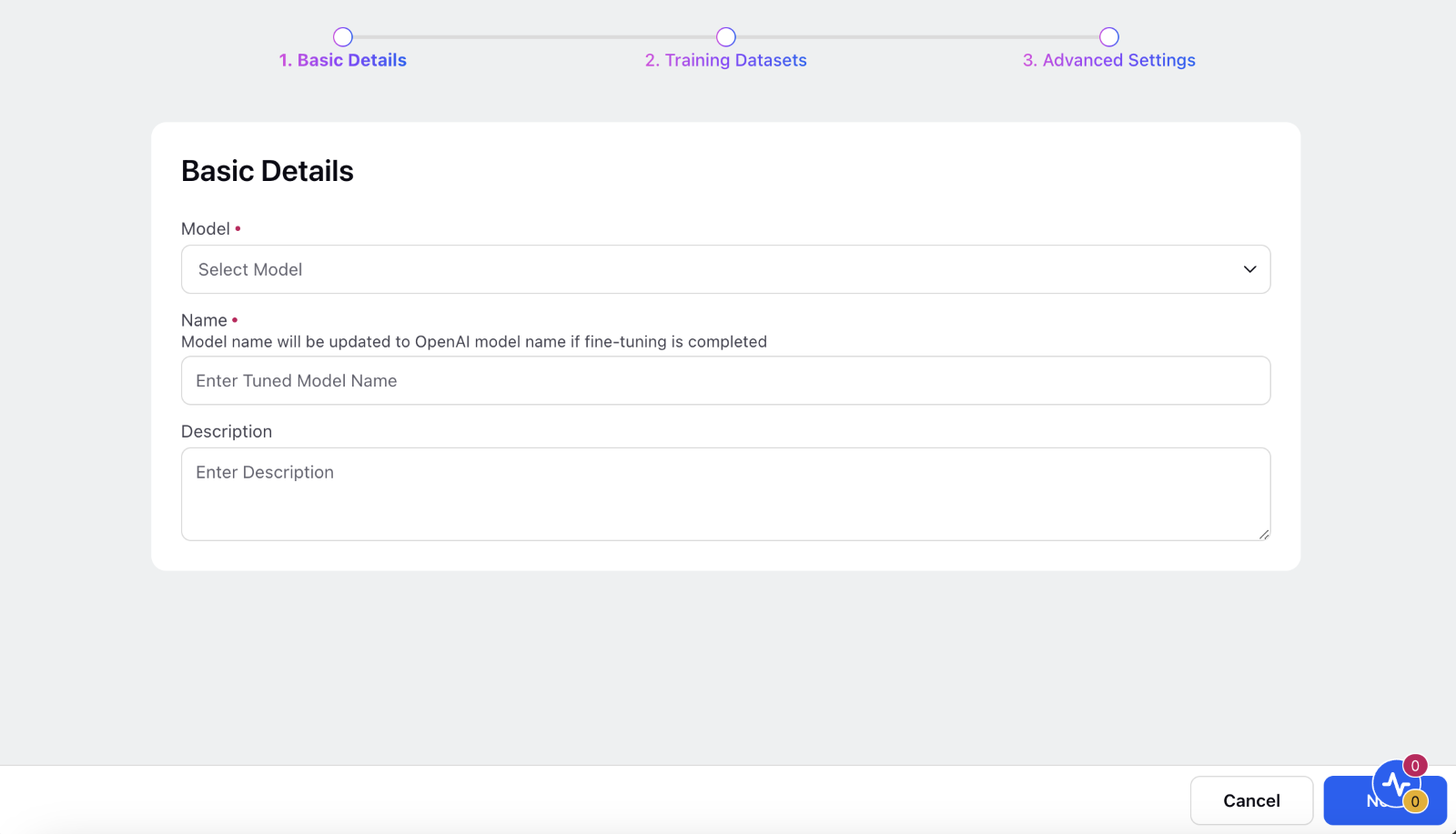
3. Tuning Datasets Screen: Upload your training dataset in either JSON or JSONL format. Ensure the dataset includes a diverse set of examples that closely resemble the types of interactions the model will handle during production.
Validation dataset: You can also upload a validation file to evaluate the accuracy and performance of your fine-tuned model.
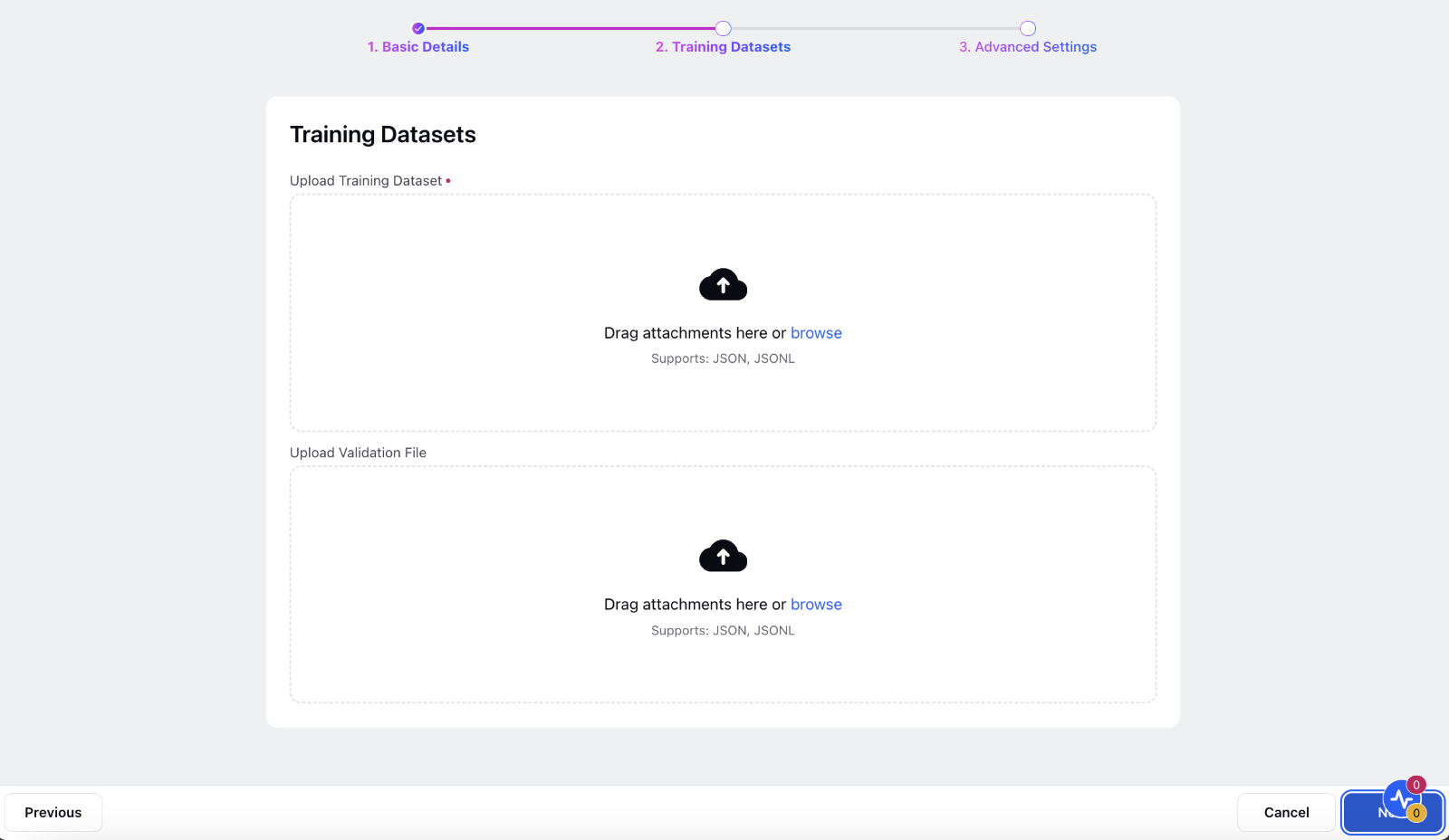
4. Advanced Settings: You can fine-tune additional parameters to further customize the training process:
Batch Size: Controls the number of samples processed before the model's internal parameters are updated. Enter manual value or leave it for auto-assignment based on dataset size.
Number of Epochs: Specifies how many times the entire dataset will be used to train the model. Enter manual value or leave it for auto-assignment based on dataset size.
Learning Rate Multiplier: Adjusts the speed at which the model learns during training. Enter manual value or leave it for auto-assignment based on dataset size.
You can refer here on further details for adjusting the parameter values -> Link
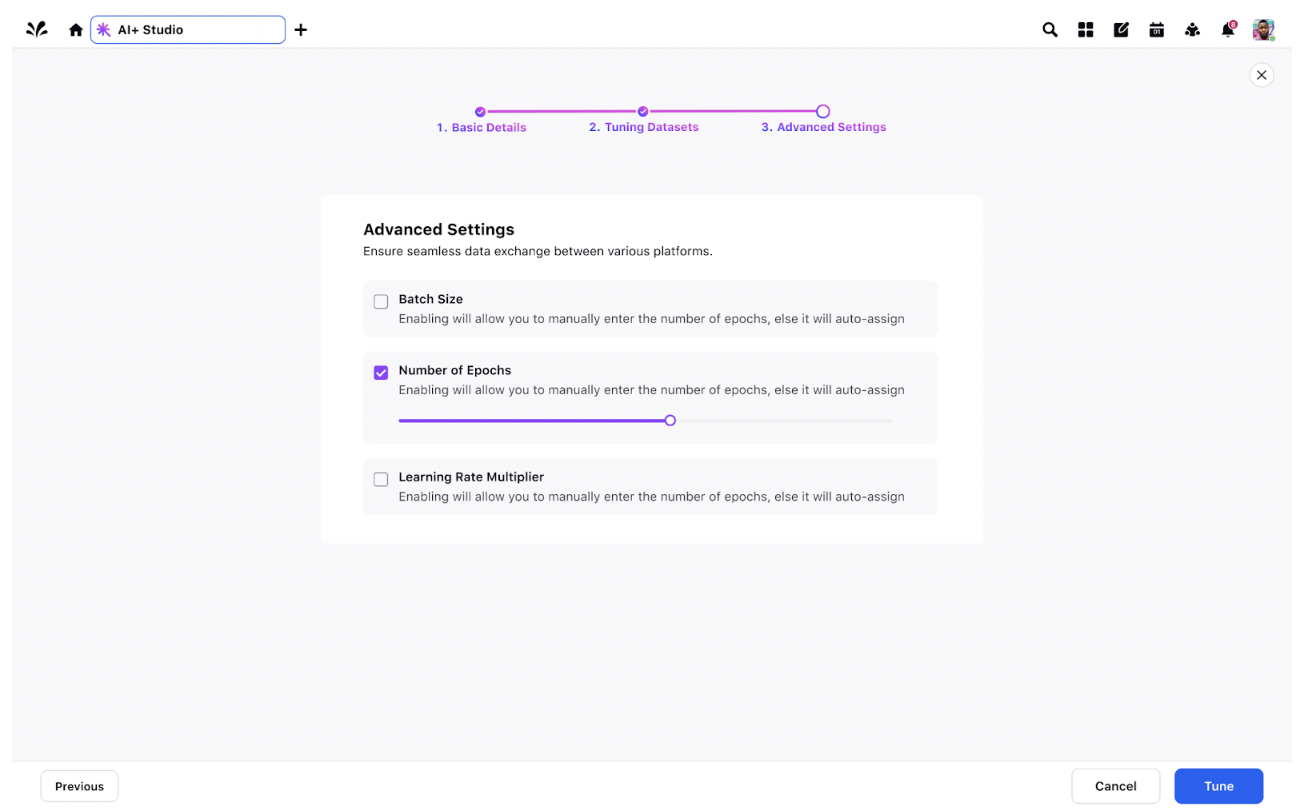
5. Click Tune to start the fine-tuning process. This may take a few minutes to complete. You will receive a notification once the process is finished. After that, you can use your fine-tuned model across any of your AI+ driven use cases.
Note: For additional support or customization, please contact the support team.