Text Field
Updated
The Text Field Question allows survey creators to collect open-ended, detailed responses from participants. It's designed to capture personalized insights, specific suggestions, and nuanced feedback that structured questions might miss. Perfect for gathering context behind ratings, in-depth product opinions, or honest customer sentiments, text fields offer the flexibility needed to surface rich, qualitative data, helping drive more informed and thoughtful decision-making.
Business Use Cases
A text field question collects in-depth, qualitative feedback that helps optimize product features, leading to improved usability and greater user satisfaction.
A text field question uncovers customer perceptions of a marketing campaign, revealing key strengths and areas for improvement to boost future campaign effectiveness and better align with customer expectations.
A text field question adds context to NPS ratings by revealing the reasons behind customer scores, enabling targeted improvements that address the root causes of satisfaction or dissatisfaction.
Text field questions facilitate deep insights by capturing unstructured feedback that reveals underlying themes and sentiments often missed in structured responses. They also enable customization by allowing respondents to express their thoughts freely for more accurate and relevant input.
Pre-requisites
Access to this module requires the following permissions, available under the CFM App under roles.

View: You will be able to view the given feature
Manage: You can add, edit, move, and delete components of the feature.
Navigation Steps
To access the Text Field, follow the steps:
Go to Builder and then access Question Library.
In the Question Library, select Text Field.
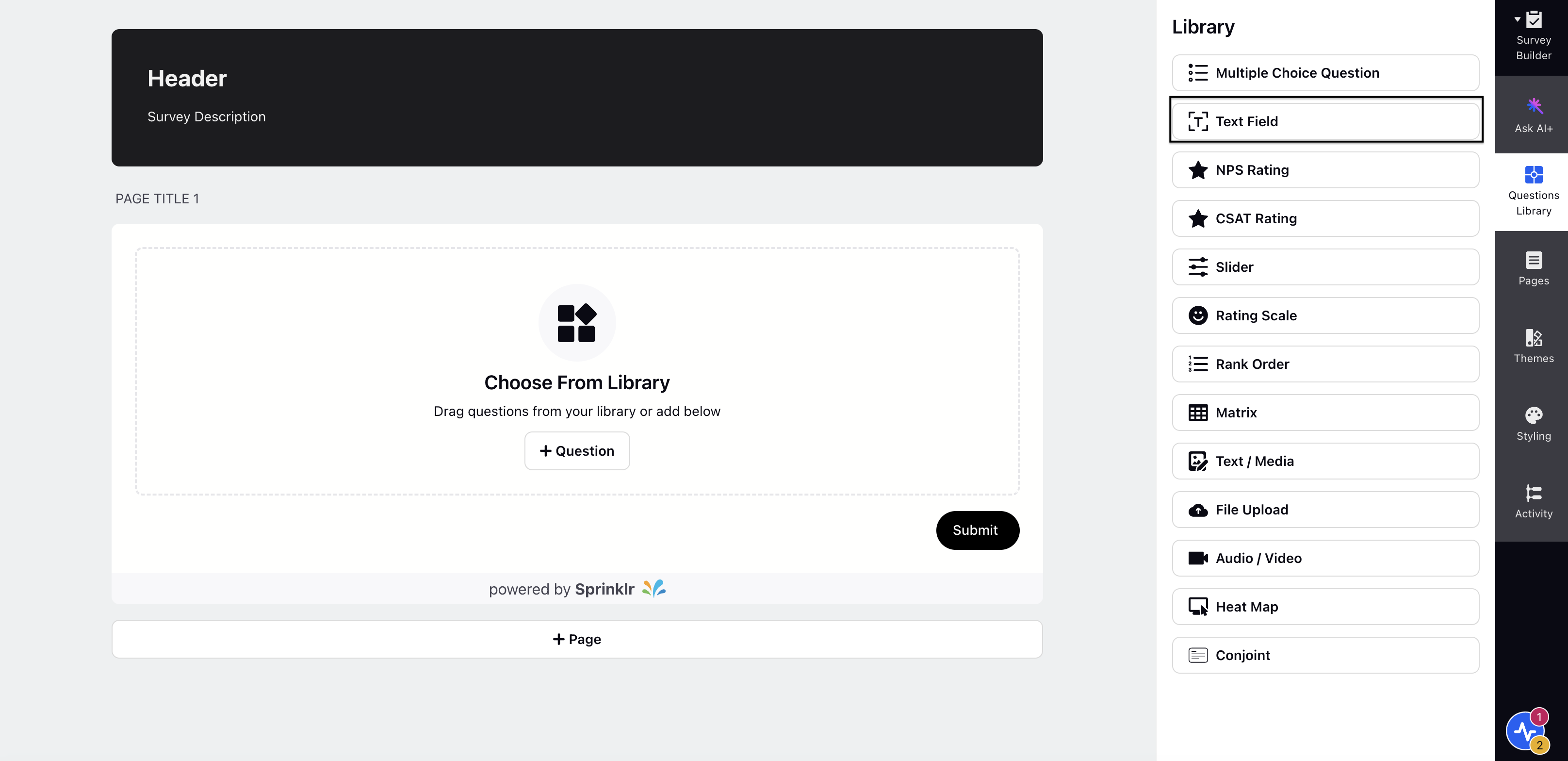
Components of Text Field Question Type
Question
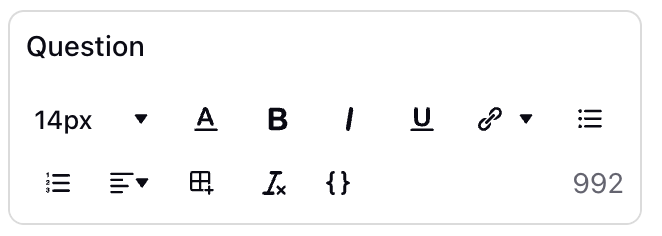
Question Title: You can add the question title by clicking on the Question Title Option.
Font Size: Click Font Size to change the size of the title text.
Text Color: Click Text Colour to change the colour of the text.
Bold: Click Bold to bold the text.
Italic: Click Italic to make it italics.
Underline: Click Underline to underline the text.
Insert Link: Click Insert Link to insert URL.
Add Bulleted List: Click to add bullets.
Add Numbered: Click to add numbers.
Align: Click to align the text ( left, right or center).
Insert Table: Click to add table.
Clear Formatting: Click to clear the formatting.
Placeholder: Add placeholder text to piping in information in a question title externally so that its dynamic in nature.
Survey Question Response: Question responses for the following question types can be added as Placeholder Text:
Multiple Choice Questions
Text Field
NPS Rating
CSAT Rating
Slider
Rating Scale
Survey Meta Data: The following data received from the respondent’s device can be added as placeholder text:
Browser Name
Browser Version
Operating System
Device Type
Screen Resolution
Contact Field: The following data pulled from a Profile Custom Field can be added as placeholder text:
Contact Number
Email Address
First Name
Last Name
Profile Custom Field: Other Profile Custom Fields apart from Contact Fields can also be added as placeholder text. Use the search bar to find your appropriate custom field and select it as Placeholder Text.
Response Custom Field: Response Custom Fields can also be added as placeholder text. Use the search bar to find your appropriate custom field and select it as Placeholder Text.
Response Date: The time and date at which the survey link is opened can also be added as placeholder text. The following options exist:
Date (e.g., DD-MM-YYYY, MM-DD-YYYY, etc.)
Day of the Week
Month
Year
Time (24-hour or 12-hour format)
Transaction Fields: Captures information related to any other custom field.
Answers
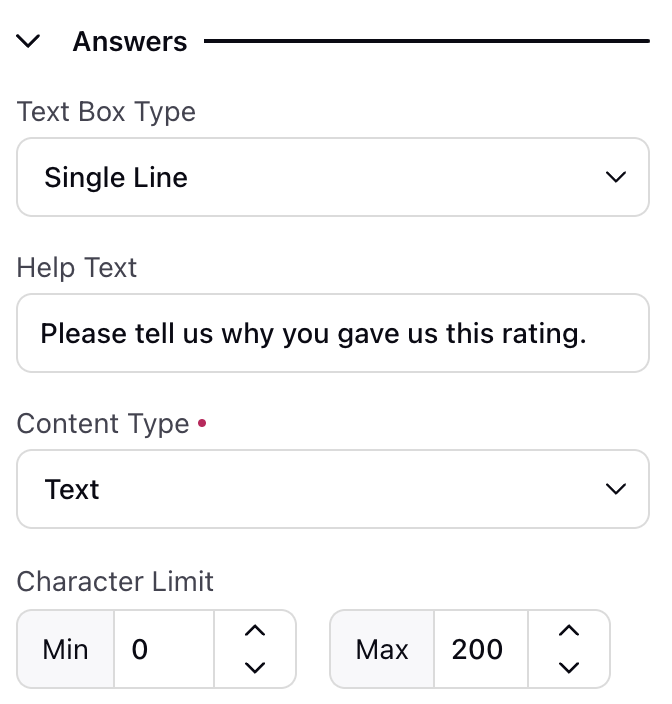
Text Box Type: You can select the text box type to write the text. There are two text box types:
Single Line: Single line text box accepts only a single line of text input.
Multiple Line: Multiple line text box allows multiple lines of text and supports paragraph formatting.
Help Text: You can add help text, which appears in the text box by default before any response is entered.
Content Type: You can select the content type (this option is applicable only to the Single Line Text Box type). Let's take a closer look at the different content types available.
Text: You can customize the minimum and maximum character limits for text fields.
Numeric: You can customize the number of decimal places and set error messages for numeric fields.
Email: You can set custom error messages for email fields.
Phone Number: You can customize country codes and error messages for phone number fields
Postal Code: You can customize postal code fields with country codes and error messages.
Date: You can customize date fields with different date formats, range limits, and error messages.
Character Limit: You can define the minimum and maximum character limit for the text.
Follow up Questions
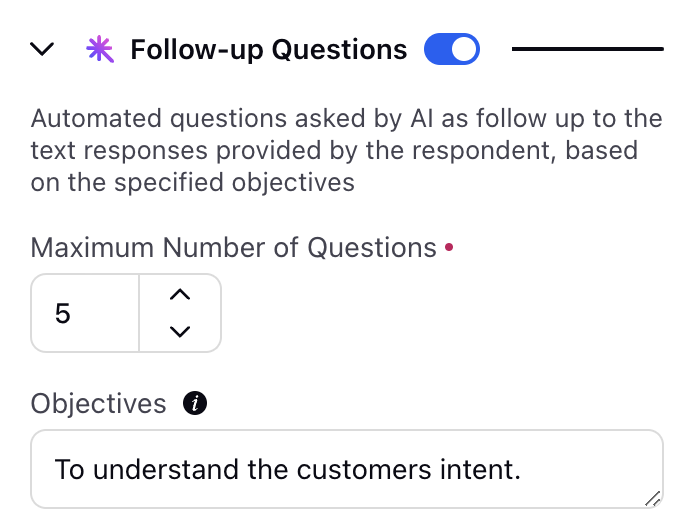
You can toggle Automated Follow-Up Question(applicable only for conversational surveys) to enable AI-generated follow-ups based on the respondent's text answers. These questions are tailored to your specified objectives, helping gather deeper insights or clarify points from the initial response. You can define the questions as mentioned below:
Maximum Number of Questions: You can select the maximum number of questions. The maximum count of questions that can be added is 5.
Objectives: You can enter the objective of the question. You can keep adding the objective by pressing enter.
Question Media
You can use Question Media files to attach media, providing more context to the question. Click Upload Asset to upload media assets using Upload Media or Select from Asset Library. You have the option to adjust the media size by clicking on the slider.
You can also align the Question Media by selecting the options from the Alignment drop-down.
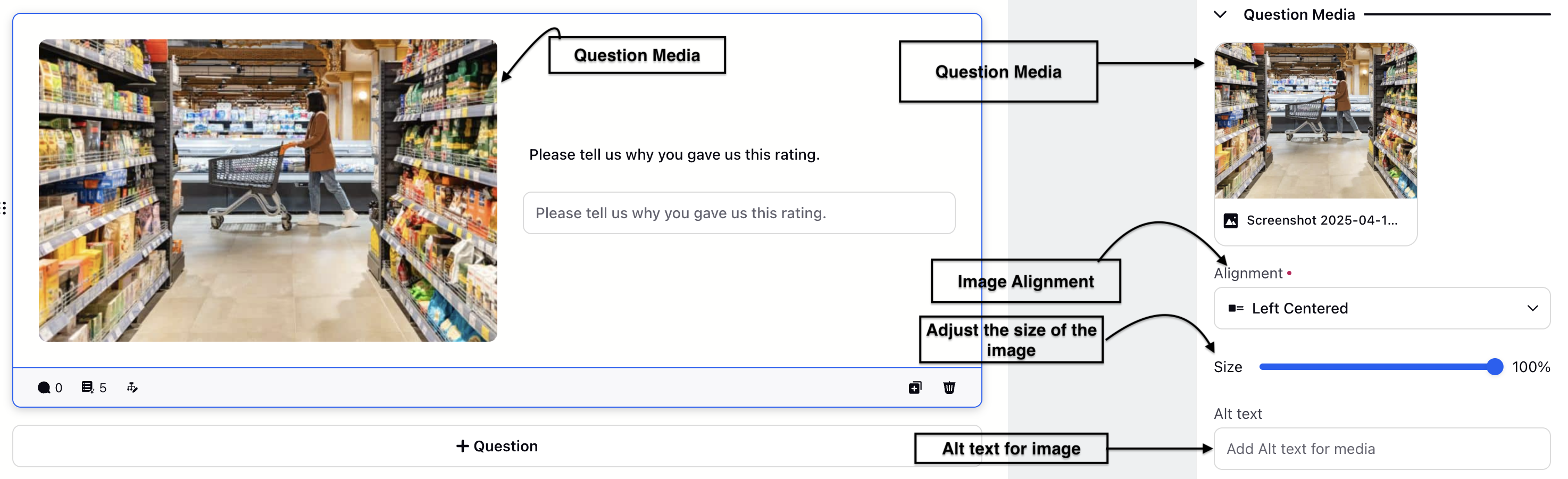
Media Attachment
You can attach media files for additional information by clicking Add Media option. You can toggle to enable the Preview option and download the media files.
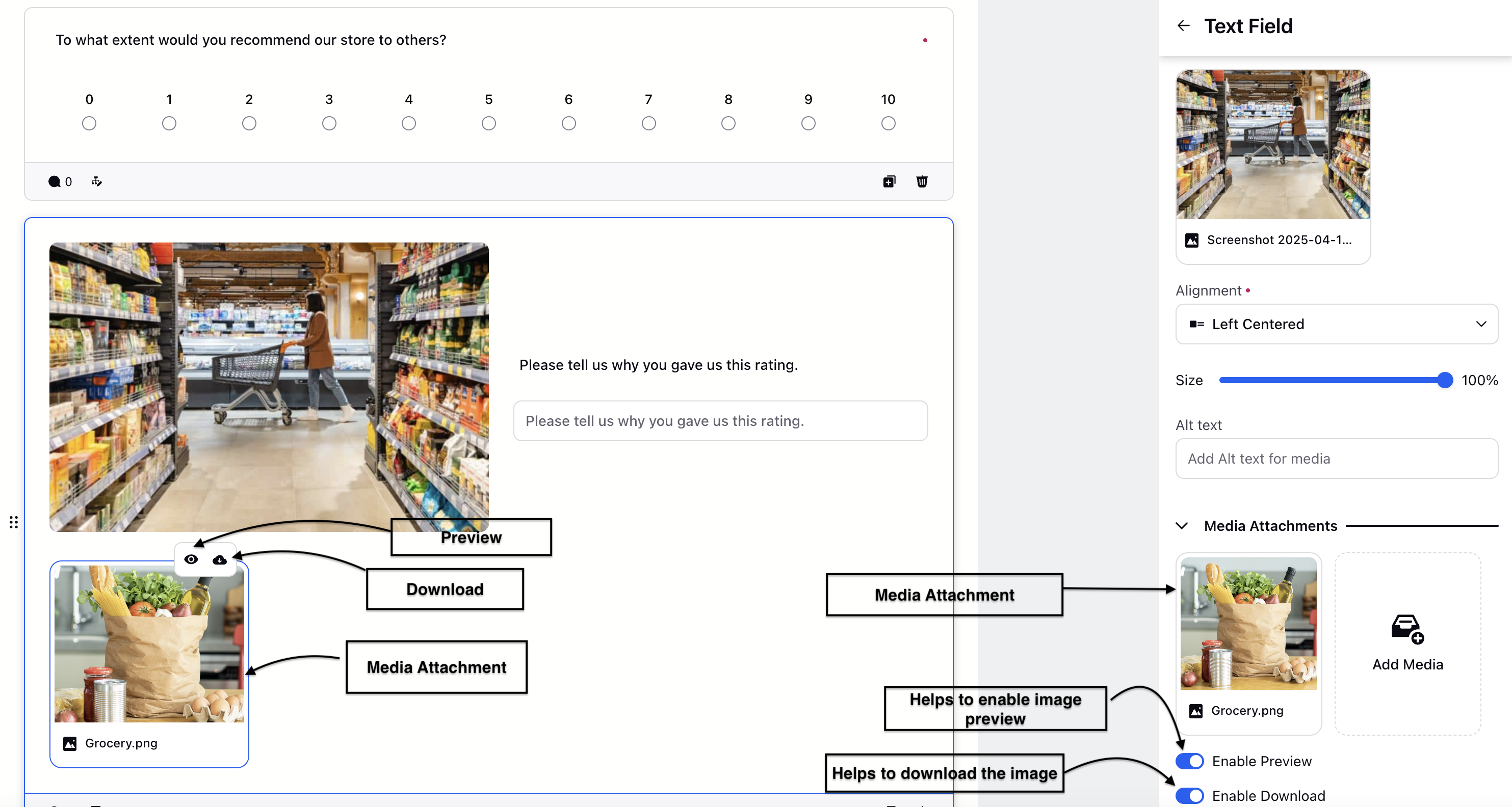
Manage Respondent Screen
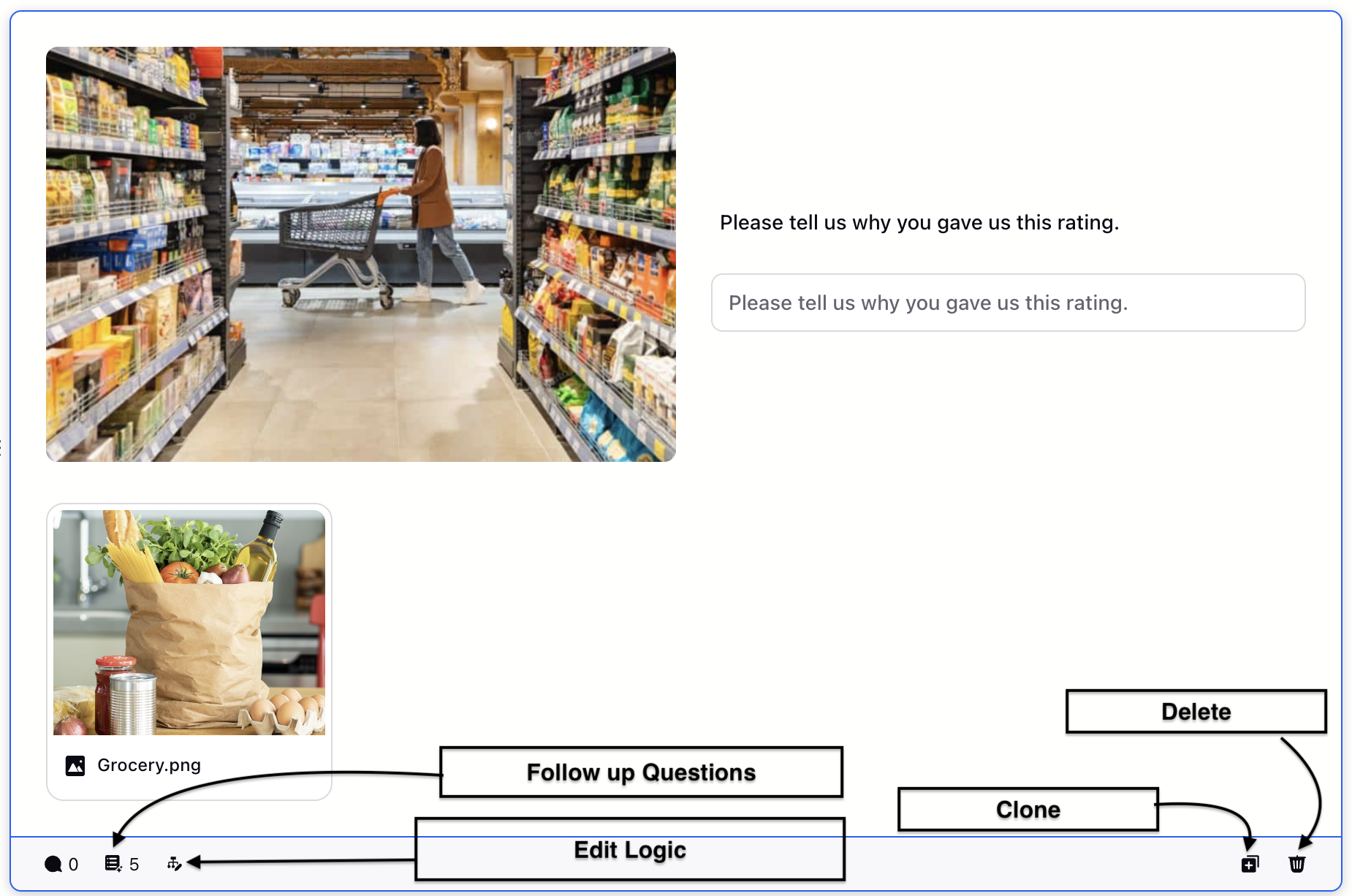
Clone: You can clone a question without having to create that again.
Edit Logic: You can use the Edit Logic option to modify the logic of the question.
Delete: You have the option to delete a question.
Follow up Questions: You can toggle the Automated Follow-Up Question to enable AI-generated follow-ups based on the respondent's text answers. These questions are tailored to your objectives, helping you gather deeper insights or clarify points from the initial response.
Text Field Settings
Question Settings
Toggle Mark as required option to make the question mandatory. It is denoted by a small red dot on the respondent screen.
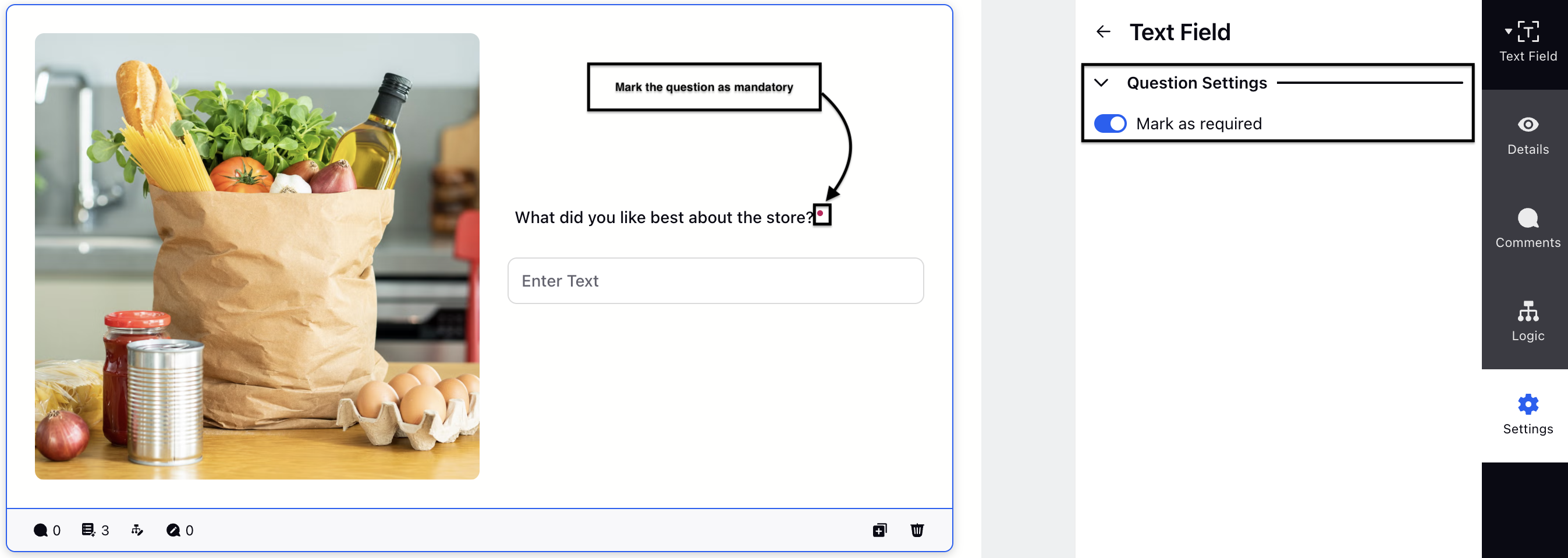
Preview
Click Preview Survey (top-right corner) to see how respondents will view it.

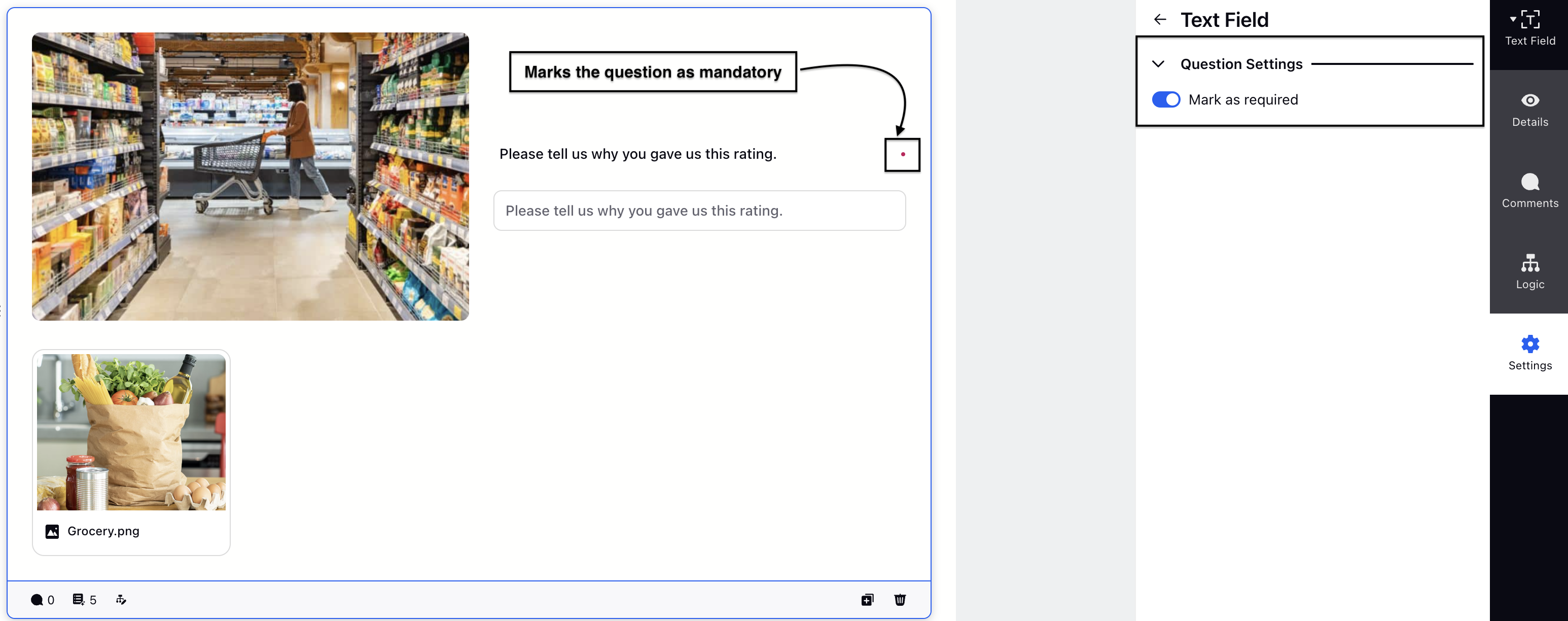
Reporting Text Field question responses
Text field responses are available to you in Standard Analytics. For deeper insights, use Custom Reporting to track ranking trends, shifts in option positions over time, and identify the most and least preferred choices. Analyzing how often an option appears in higher or lower ranks helps you uncover respondent preferences.
Best Practices
Keep Questions Clear and Specific: Clear and focused questions help respondents provide meaningful and relevant feedback. By phrasing your questions in a way that highlights the specific input you're looking for, you set your audience up for success. For example, instead of asking, "Share your thoughts," try, "What specific improvements would you like to see in our product?" This approach makes it easier for respondents to share helpful insights, leading to more valuable and actionable feedback.
Limit the Excessive Use of Text Field Questions: Text field questions are great for capturing rich, detailed feedback, but they do require more effort from respondents, which can sometimes impact response rates. To maintain engagement and completion, it's best to use open-ended questions thoughtfully, reserving them for moments when detailed input is essential and can't be gathered through multiple-choice or scaled questions. This ensures you're collecting meaningful insights without overburdening your audience.
Use Conditional Logic: Using skip logic allows you to create a more personalized and respectful survey experience by showing text field questions only when they’re truly relevant. For example, after a low satisfaction score, this thoughtful approach helps ensure respondents are only asked to provide detailed input when it matters most, leading to more meaningful insights and a smoother survey experience overall.
Set Character Limits Thoughtfully: Setting character limits for text field questions helps create a more focused and manageable experience for both respondents and analysts. By guiding respondents with clear expectations, such as 250–500 characters for short responses or 1,000+ for detailed feedback, you make it easier for them to share relevant input without feeling overwhelmed. At the same time, it simplifies the analysis process by keeping responses concise and easier to interpret.
Use Text Field Questions to Follow Up on Key Metrics: Pairing a follow-up "why" or "how" question with a numerical rating adds valuable context to your quantitative data. For example, after asking for a Net Promoter Score (NPS) or satisfaction rating, including a text field like “What is the primary reason for your score?” helps uncover the motivations behind a respondent’s choice. This combination leads to deeper insights and more informed decision-making.
Avoid Overly Broad or Leading Questions: Framing your questions clearly and neutrally helps you collect more relevant and unbiased feedback. Broad questions can lead to scattered responses, while leading questions may influence how respondents answer. Instead, focus on specific aspects of the experience and use neutral language. For example, ask “What challenges have you faced with our product?” rather than “Why do you dislike our product?” This approach encourages honest, focused responses that are easier to analyze and act on.
.