Add/Remove Collaborators to Portfolio
Updated
In Project Management, you can share a portfolio with your team for collaboration, inviting cross-functional teams to work on projects that are a part of the portfolio.
Permissions
You need to be admin or owner of the portfolio to add or remove collaborators to your portfolio.
Where can you add collaborators in a portfolio?
You can add or manage the collaborators from the below screens:
All Portfolios Screen > Portfolio Card > Share.
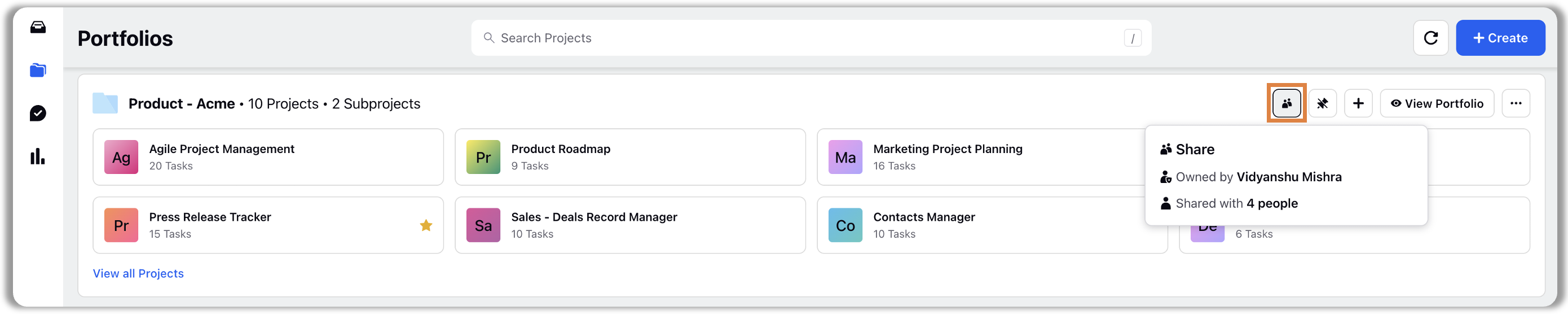
All Portfolios Screen > Portfolio Card > View Portfolio > Three dot icon on top right of portfolio screen > Share.
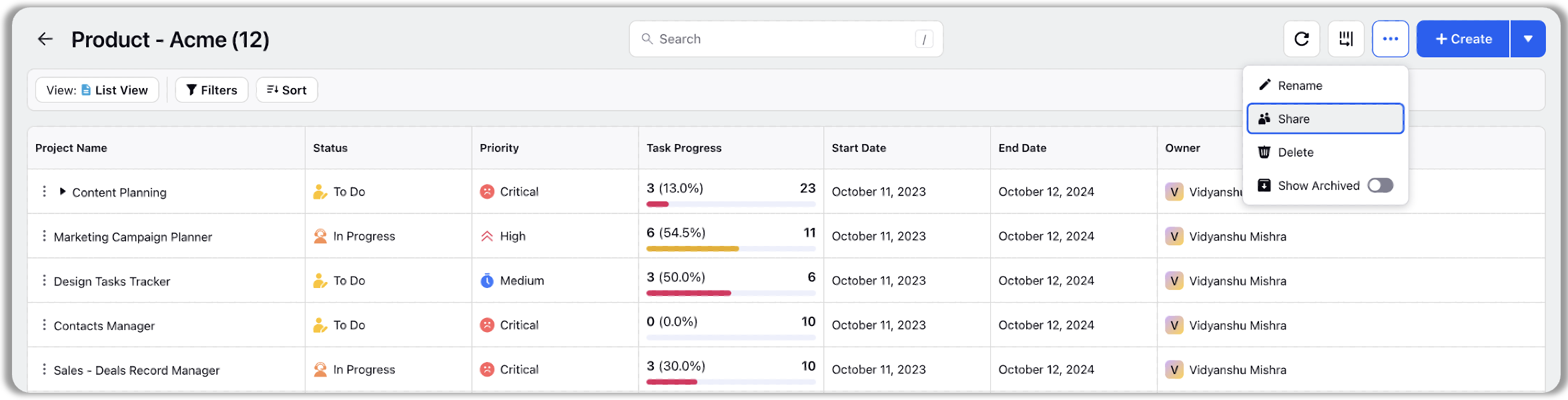
In the Portfolio Sharing pop-up, search for and select the user you want to add as a collaborator.
Click on the Admin permission within the search bar to select and assign the required permission to the user.
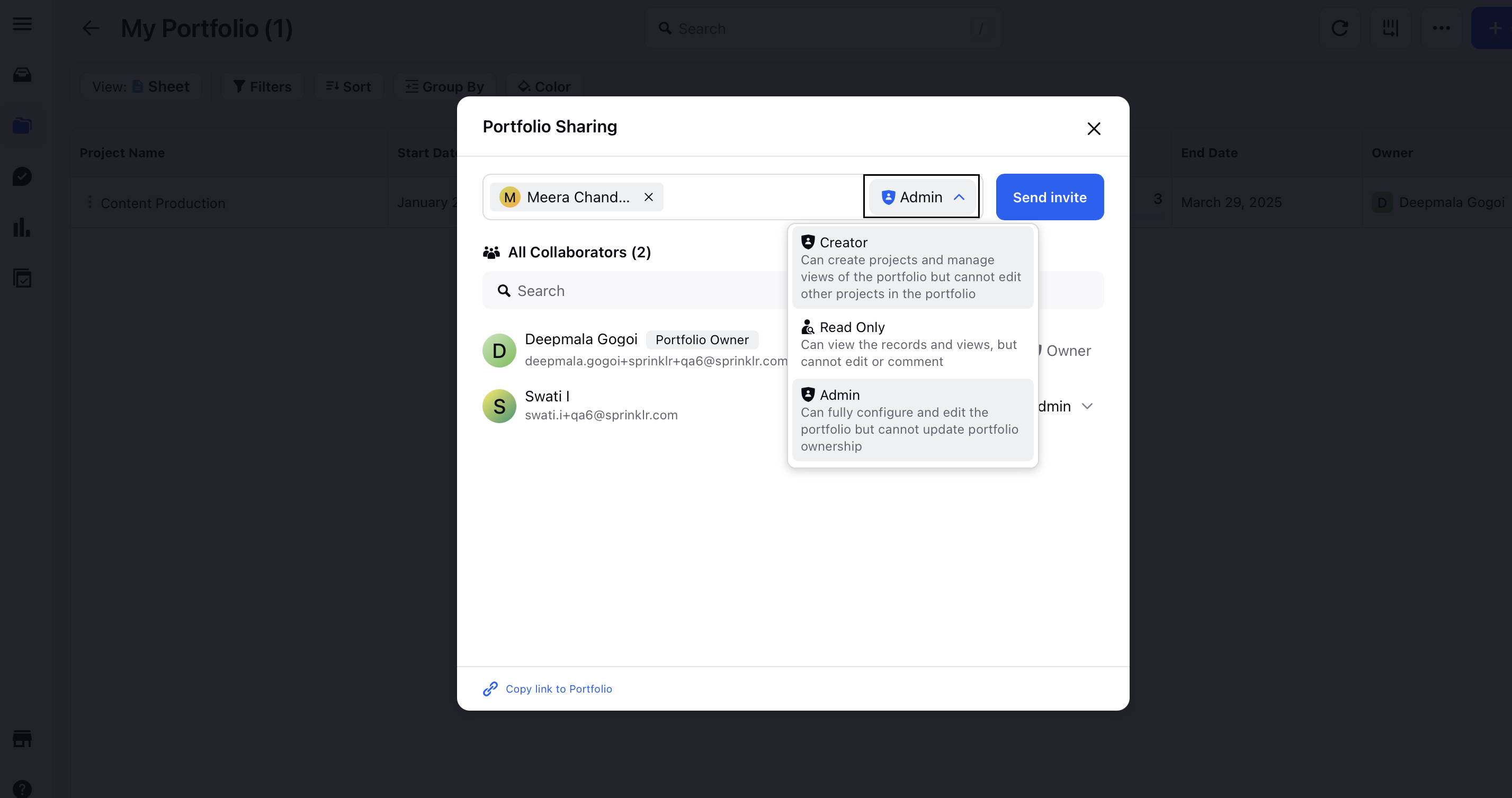
Steps to add collaborators in a portfolio
Once you are in Manage Collaborators popup (through any of the two ways discussed above), select the users by searching them in the search bar and choose their access. You can give Admin, Creator or Read Only access to the users.
Admin: Admins can fully configure and edit the portfolio but cannot change the portfolio owner and cannot delete the portfolio. Admins along with owners have the permission to create projects but they can only delete the portfolio created by them while portfolio owner can delete all the projects in the portfolio.
Creator: Creatorr in a portfolio will be able to create projects and manage views of the portfolio but cannot edit other projects in the portfolio.
Read Only: Users with "Read Only" access can only view the project views and cannot make any customization or updates in any project level fields and views. They may make changes to the projects within portfolio depending upon the permission they have in the individual projects, but they cannot create or delete a portfolio.
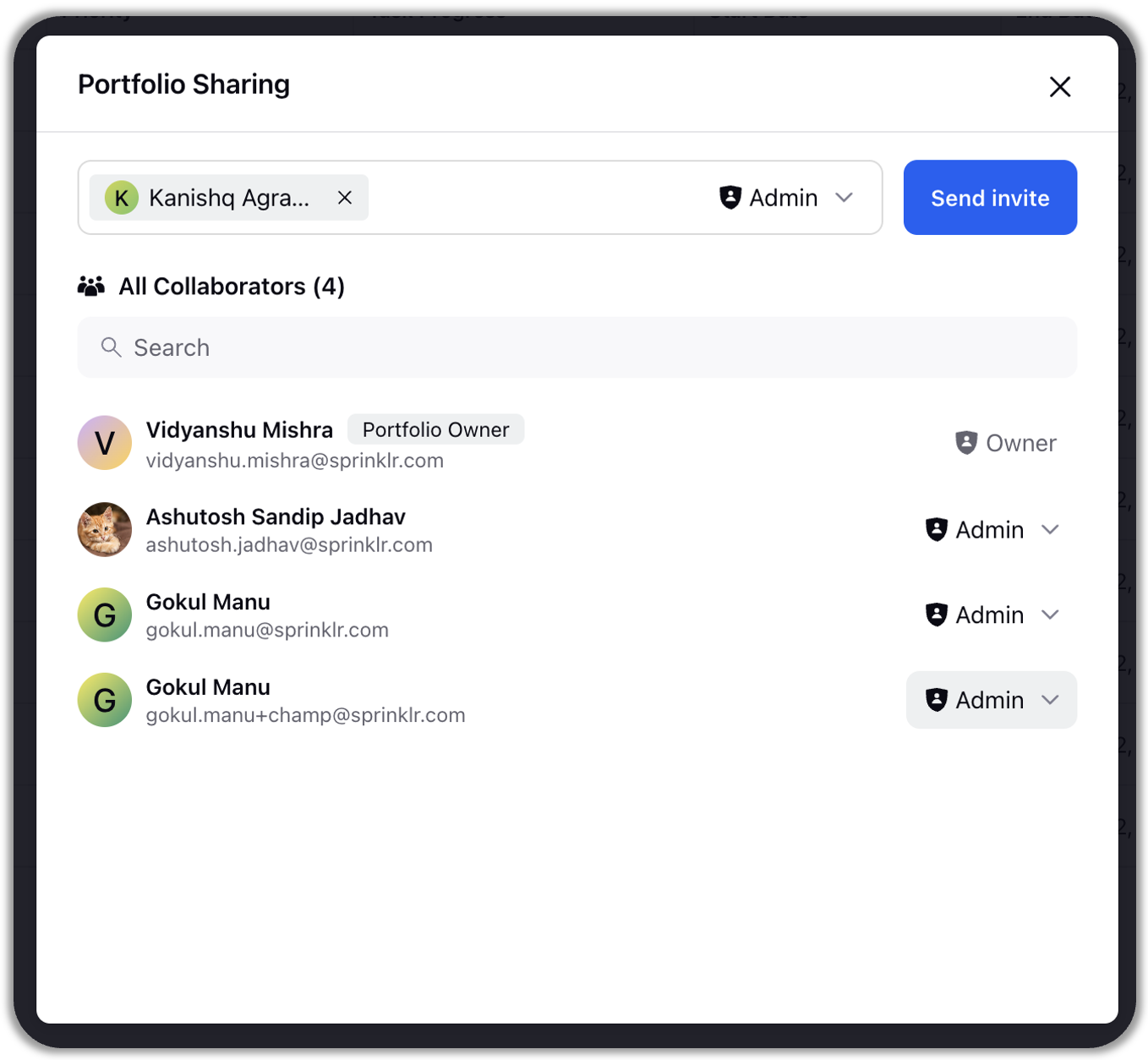
Upon adding the user, click on "Send Invite" button, and close the popup. All the added users will receive inbox, platform, and email notification.
An admin or an owner of portfolio can also change the access levels of the existing users or remove them from the portfolio.
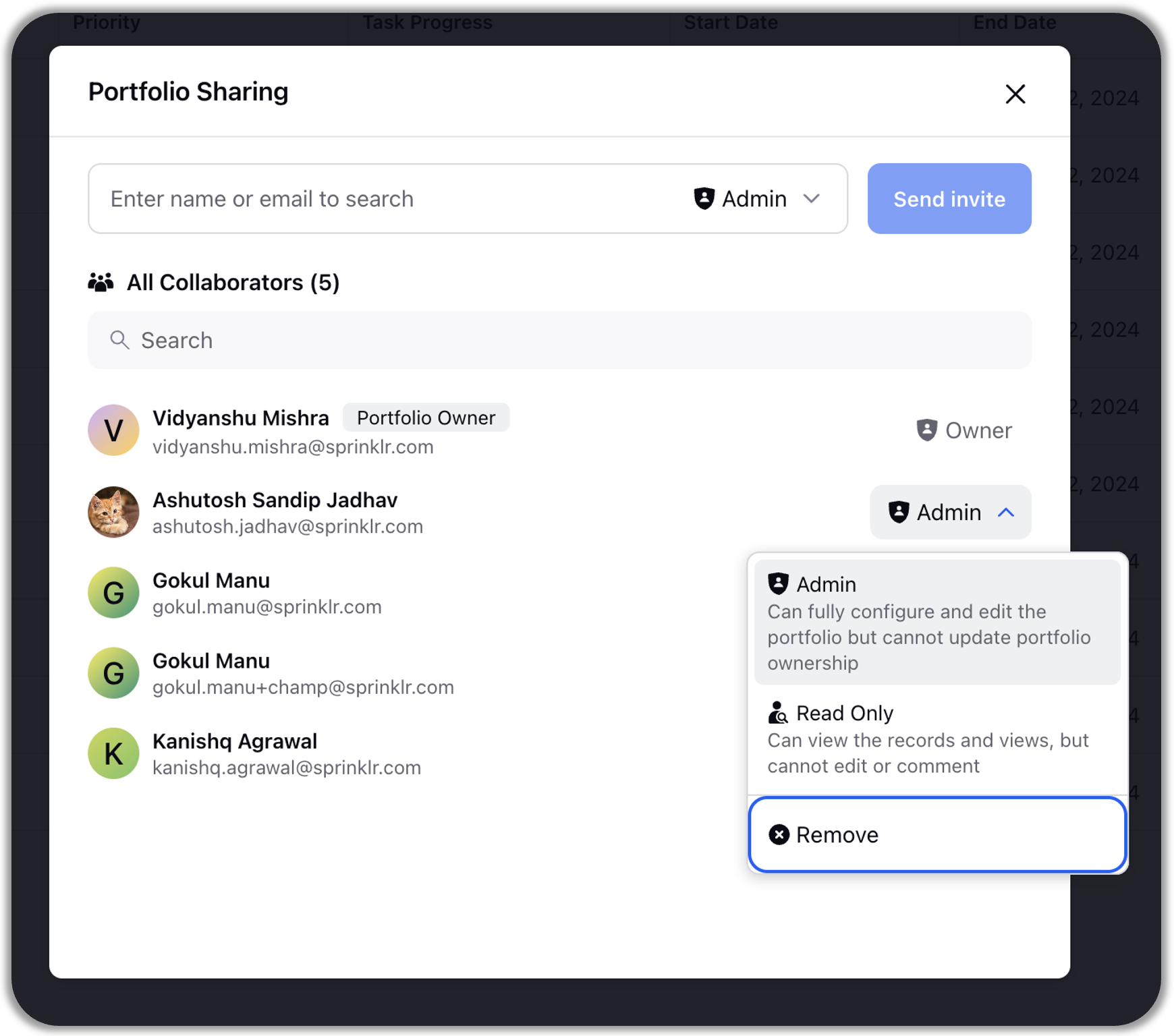
Note that users inherit the same access levels to projects within a portfolio as they possess for the portfolio itself. For example, if a user has admin access to the portfolio, they get admin access to all the projects of this portfolio by default. These inherited permissions can be increased but cannot be reduced.
Change Portfolio Owner
As an Admin or an Owner, you can reassign ownership of a portfolio to another user by following these steps:
Open a new tab and go to Sprinklr Marketing > Marketing > Project Manager(Persona App).
Find the relevant portfolio and click on the ellipsis (...) on the right.
Select Edit from the drop-down menu.

In the Edit Portfolio pop-up, click the Portfolio Owner field.
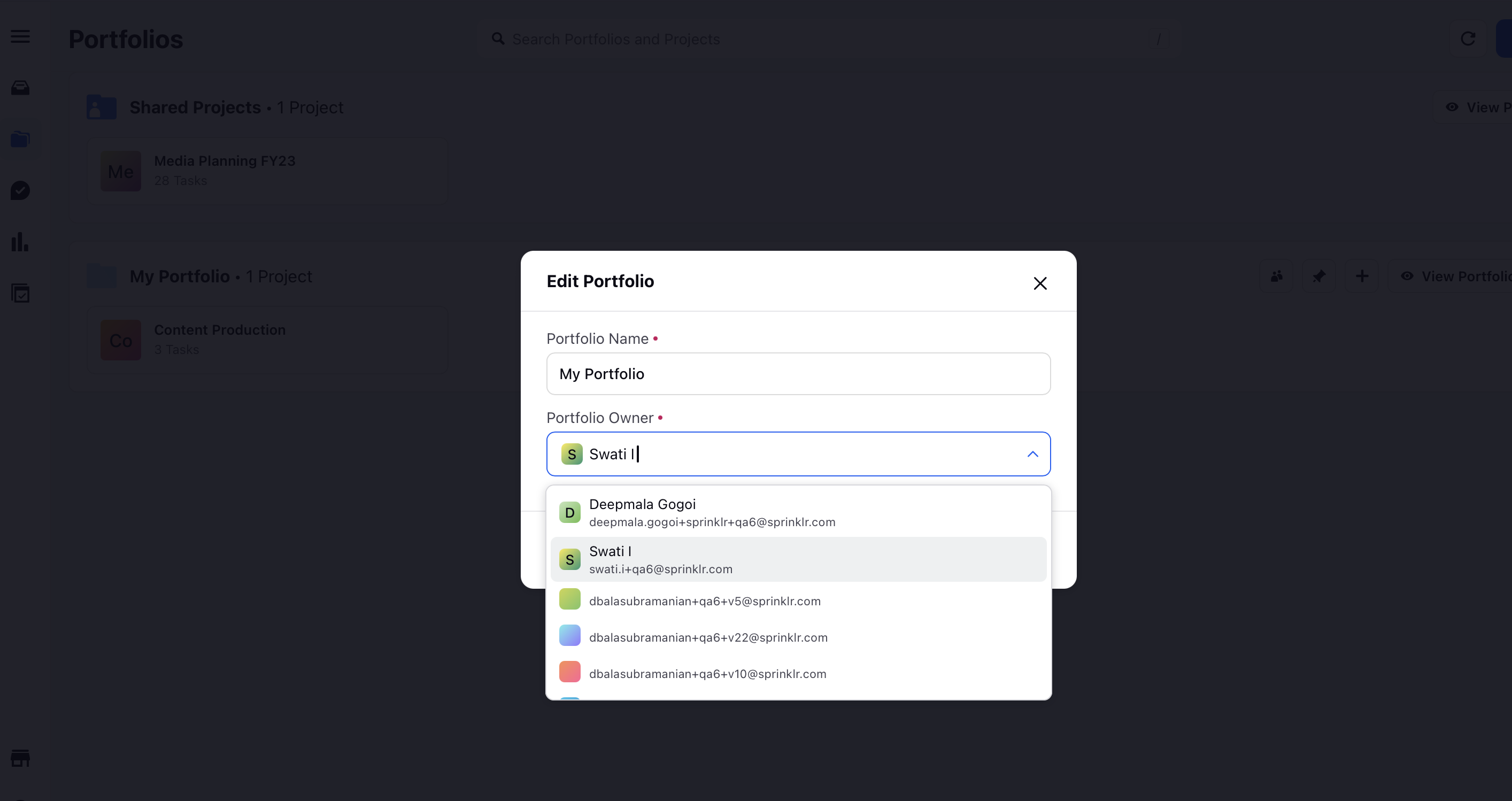
Select the new owner from the list of users, then click Save.
Note:
Users with Admin permission will be able to When you change the portfolio owner, the previous owner's permissions will revert to their original role (Admin, Creator, or Read Only).
The new portfolio owner will automatically gain ownership of all projects within the portfolio, as well as any sub-projects under those projects.