Adding Text and Media to the Survey
Updated
The Add Text and Media feature in the Survey Builder allows you to easily incorporate text, images, and videos into your surveys, enhancing both their visual appeal and usability. This versatile content block can be used to:
Offer clear instructions or guidance to respondents
Reinforce branding with logos, colors, and other visual elements
Share additional information or visual aids for context
Organize the survey with headers, dividers, or section breaks
Boost engagement with eye-catching graphics or icons
Business Problems Solved
Enhancing Post-Purchase Experience: A post-purchase survey is a valuable tool for understanding the customer experience immediately after a transaction. It helps businesses gather feedback on the ease of the purchase process, the clarity of information provided, and overall customer satisfaction. By identifying pain points and areas for improvement, teams can enhance the buying journey, build trust, and increase the likelihood of repeat purchases.
Example: A customer experience team creates a post-purchase survey with clear instructions, visuals, and media to guide users through the feedback process. This helps them gather insights on the ease of the experience and customer confidence after completing an online transaction.
Improving Post-Support Feedback: A post-support survey is an effective way to gather feedback immediately after a customer interaction. It helps teams understand customer satisfaction, assess the clarity of the support process, and identify areas for improvement. By including personalized elements such as thank-you messages and visual summaries of the resolution, businesses can show appreciation and transparency, ultimately building stronger customer relationships and improving future support experiences.
Example: A support team sends a follow-up survey after resolving customer issues. The survey includes a thank-you message, a visual summary of the resolution process, and questions about satisfaction and clarity. This helps the team gather insights to improve future support experiences.
Gathering Targeted Feedback: A targeted feedback survey is a powerful tool for collecting user insights on new software or features. By incorporating tutorial videos and clear instructions, it guides users to provide focused, relevant feedback on usability and functionality. This helps companies understand how customers interact with the product and identify which features to prioritize for future improvements.
Example: A product team creates a feedback survey for a newly launched software tool. The survey includes tutorial videos and text blocks to guide users through key features and focus areas. It also gathers input on potential features for future updates, helping the team make informed product decisions.
Combining visuals with text in surveys enhances clarity by making questions easier to understand, which reduces confusion and helps ensure accurate responses. Incorporating media such as videos and images makes surveys more engaging and interactive, leading to higher response rates. Additionally, well-organized surveys with clear visuals and concise text improve the overall user experience by making navigation smoother and faster. Visual aids also encourage respondents to provide more detailed and precise answers, resulting in richer, higher-quality insights.
Prerequisites
In order to utilize the Add Text / Media function, you must have editing permissions in the Survey Builder section of the CFM App at the survey level. Specifically:
You must have Edit permission at the Survey Level to create, edit, move, clone, or delete surveys.
You will also receive access to the Survey Builder, Translation, Distribution, Automation, Publishing, Response, and Analytics functionalities.
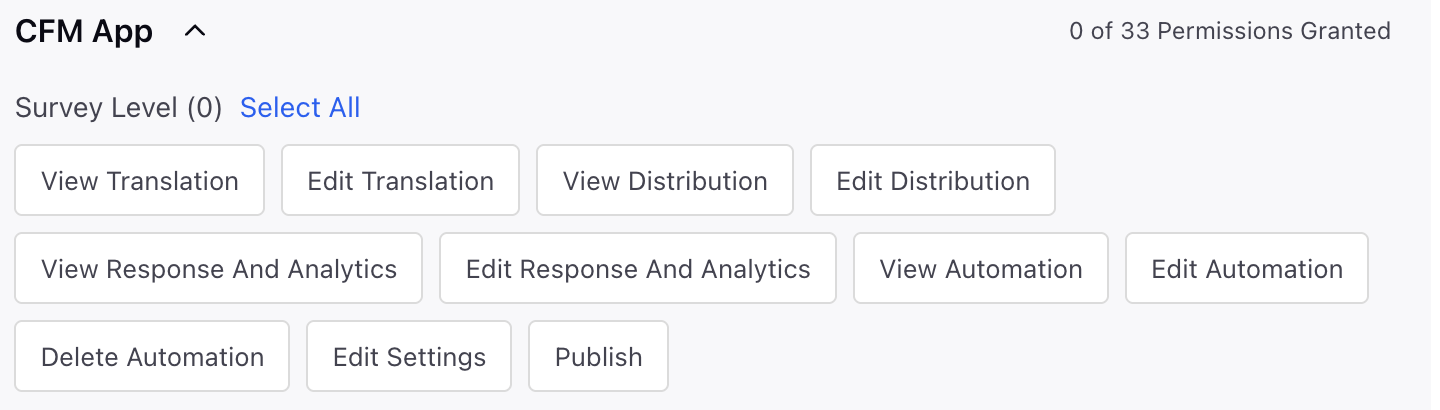
Setting Up Text / Media
Text can be added to the survey in two ways:
Click + Question in the builder and select Text/Media.
Alternatively, click or drag and drop Text/Media from the Question Library to add to the builder and click Next.
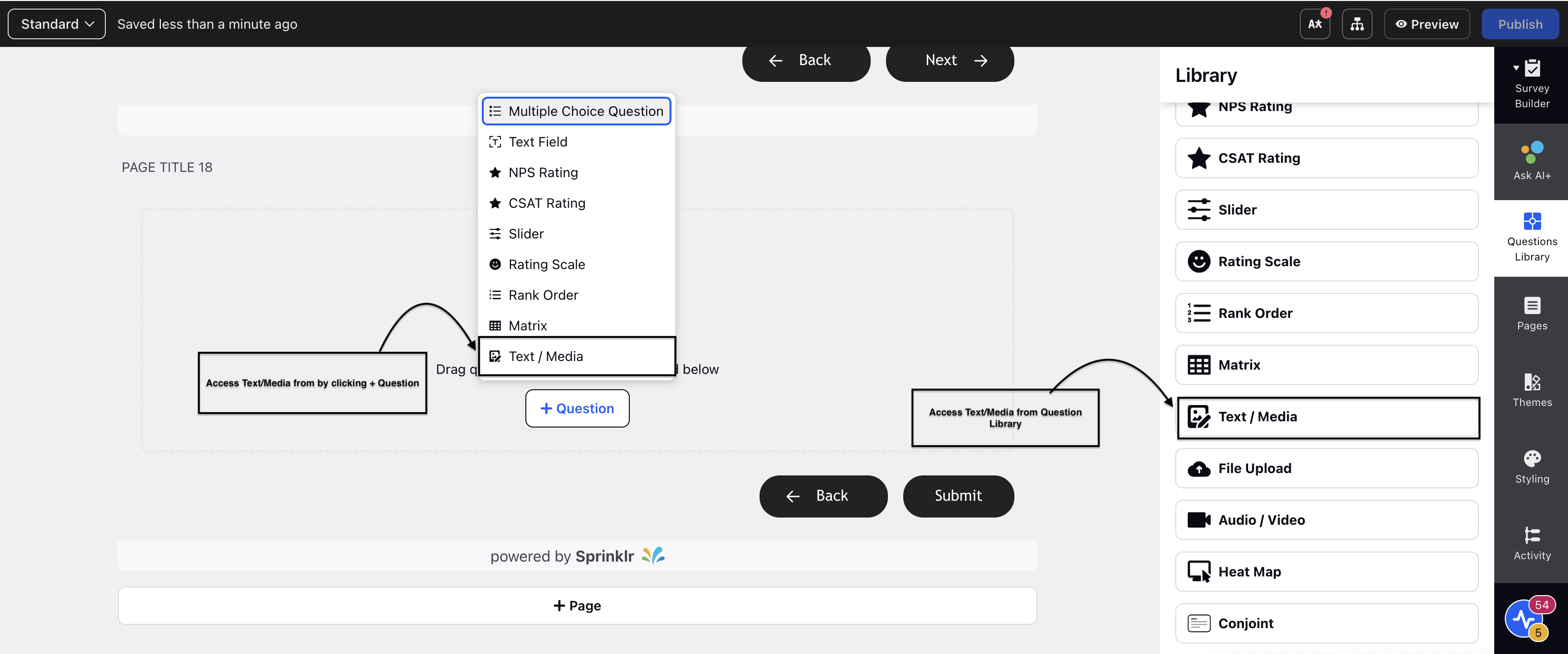
Fill basic details in the Text section:
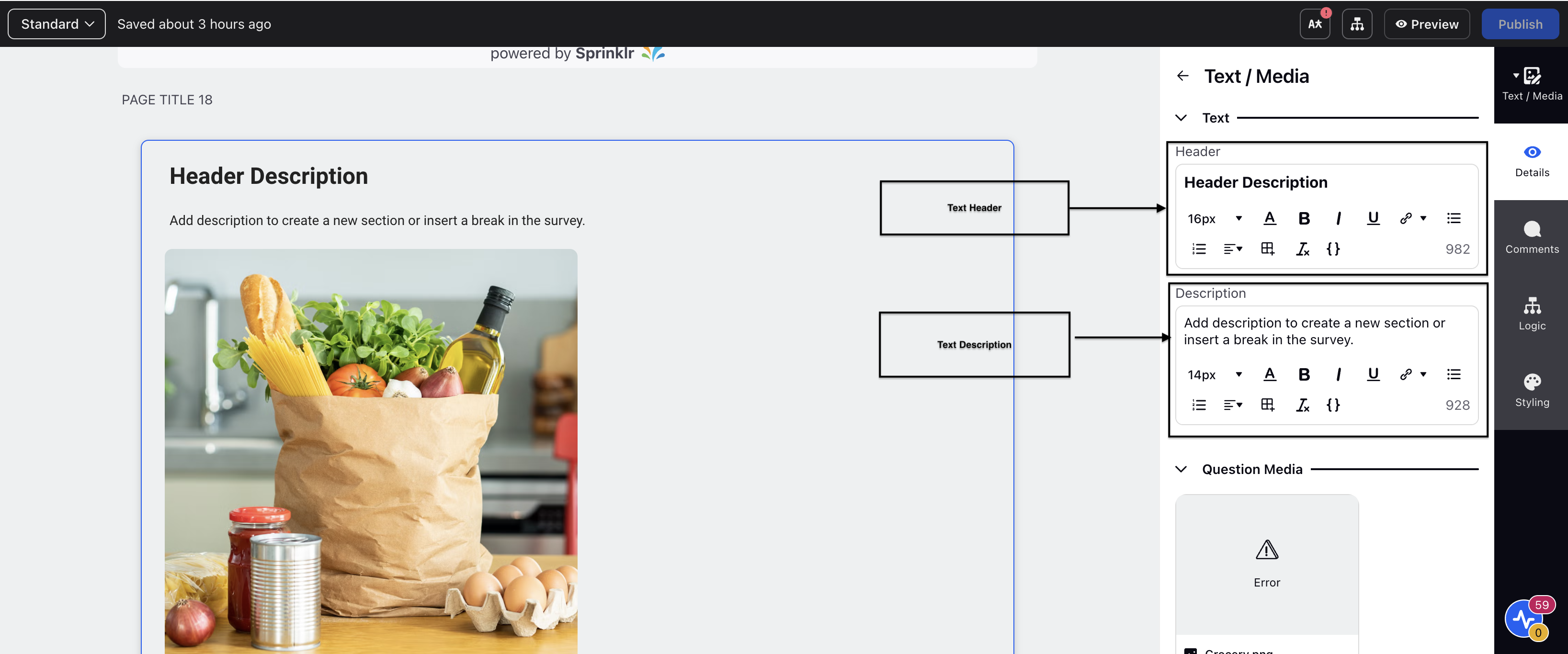
Header: Add Header and customize it as per your requirement.
Description: Add description to create new section and customize it as per your requirement.
Select the Text/Media option (to change the details, logic, or appearance in the right panel). To personalize the information in your survey, click on the inserted Text/Media block to adjust its content, logic, or style.
Question Media: Click Upload Asset to add media asset. You can either upload media asset from the asset library or from your computer.
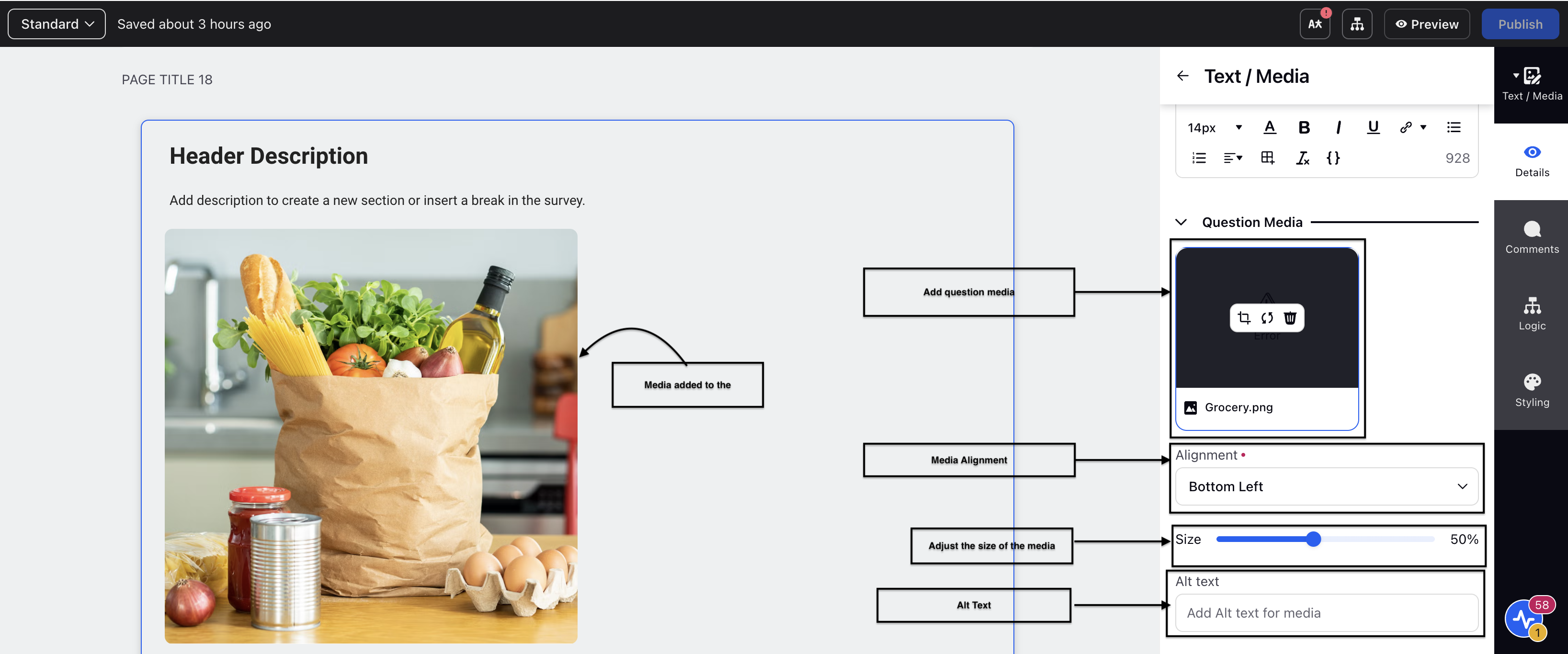
Click Alignment under the Media section to choose the position of your image. For example: Bottom Left or Bottom Center. To further refine the layout, use the Slide Size feature by dragging the slider left or right to adjust the size of the media. These tools allow you to easily reposition and resize images or videos for better visual balance within your survey.
Select Alt Text to add a description to your media. Alt text (alternative text) is an HTML attribute that provides a textual description of images, which is especially helpful for users with visual impairments or those using screen readers. It also appears if the image fails to load. By adding clear and meaningful alt text, you help make your survey more accessible and inclusive for all respondents.
Note:
The functionality does not accommodate interactive media, such as GIFs or animations.
At present, the maximum size for media files is 10 MB.
To ensure a smooth survey experience, start by setting up a test survey and adding Text/Media blocks using the steps outlined earlier. Validate that all text and media elements display correctly across various devices and browsers. Check accessibility by confirming that alt text is properly applied and readable by screen readers. Finally, conduct user testing by sharing the survey with a small group to gather feedback on overall usability and visual appeal.
Best Practices
Optimize Media: Utilize high-resolution images and videos with suitable file sizes to guarantee quick loading speeds.
Maintain Consistency: Ensure that your visuals are in harmony with your brand's style guide to provide a professional and unified survey experience.
FAQs