Version History of Knowledge Base Articles
Updated
Version History is a helpful feature in a knowledge management system that allows users to keep track of changes made to articles over time. Each time an article is saved, a new version is created, and the previous version is saved in the Version History.
You can view edits to the body, title, and country variants of each version, along with the date, time, and author of the changes. This is particularly useful for collaborative teams, showing who made changes and when.
Additionally, Version History enables users to restore previous versions if needed, which helps correct mistakes or recover deleted information.
Note: Version History does not track changes to the article properties/featured details. You can track these changes in the Activity tab in the article's Third Pane.
View the Version History of an Article
Follow these steps to view the version history of an article:
Navigate to the Knowledge Base Category in which the article is saved.
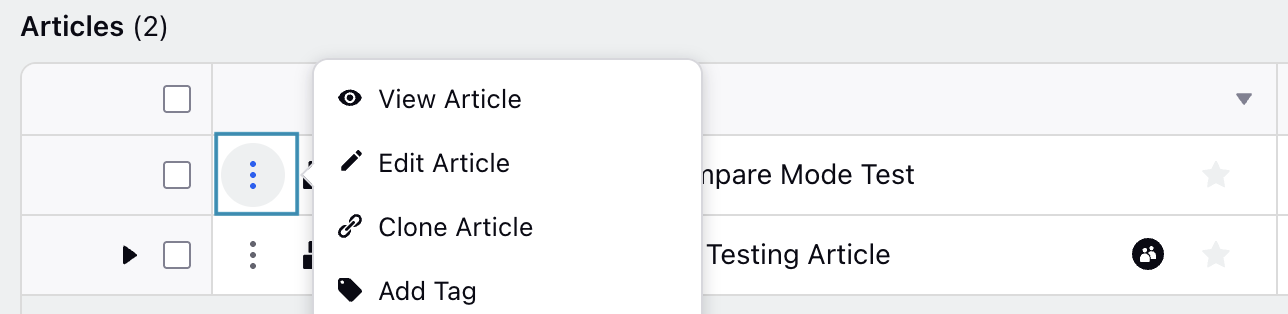
Hover over the vertical ellipsis (⋮) icon corresponding to the article whose version history you want to view. This will show a list of options.
Select either View Article or Edit Article from the list of options to open the article's edit mode or view mode, respectively.

Click the Open Version History button at the top of the page to open the article's version history.
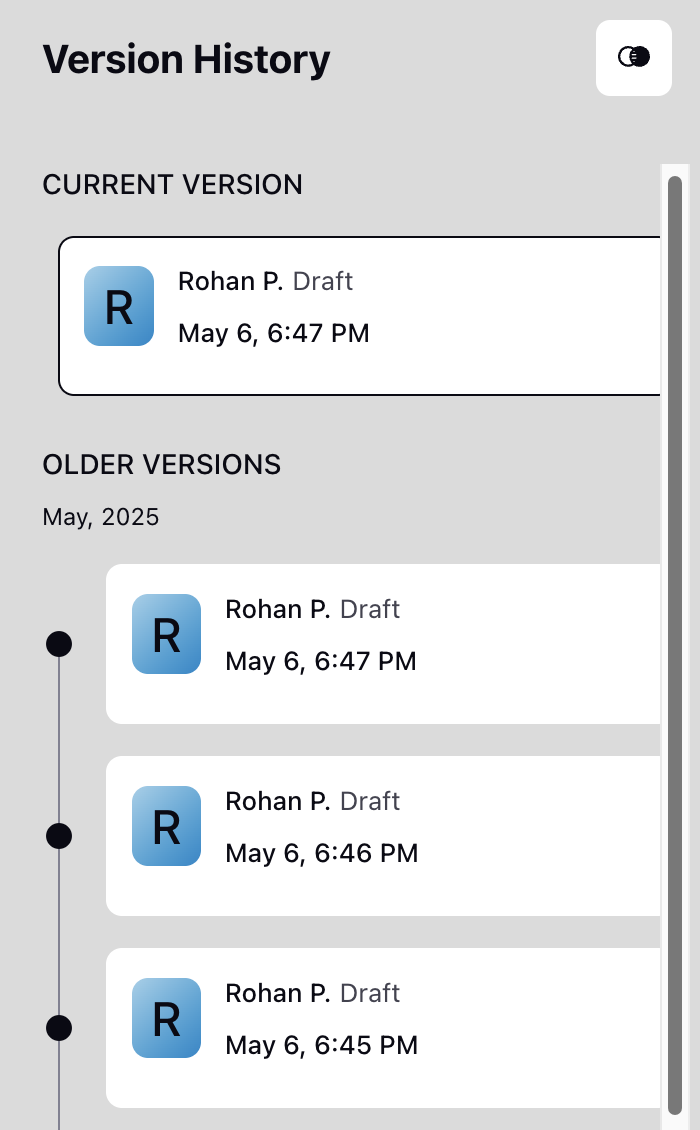
The article's version history displays the current version and older versions, including who made the changes, the status of the article in each version (such as Draft or Published), and the date and time of each version.
From the version history of article, you can compare any two versions, restore an older version, or create a duplicate article of a version.
Compare Versions in Version History
Comparing versions in the version history of an article allows you to easily identify and analyze changes between different versions. This feature highlights the differences in content, showing modifications in the body, title, and other elements.
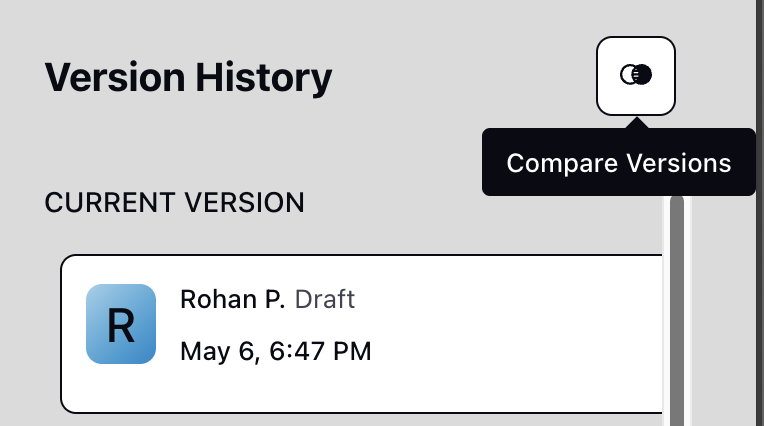
Click the Compare Versions button at the top right of the version history page to open compare mode. Then select any two versions you want to compare; these can be the current version and an older version, or both can be older versions.
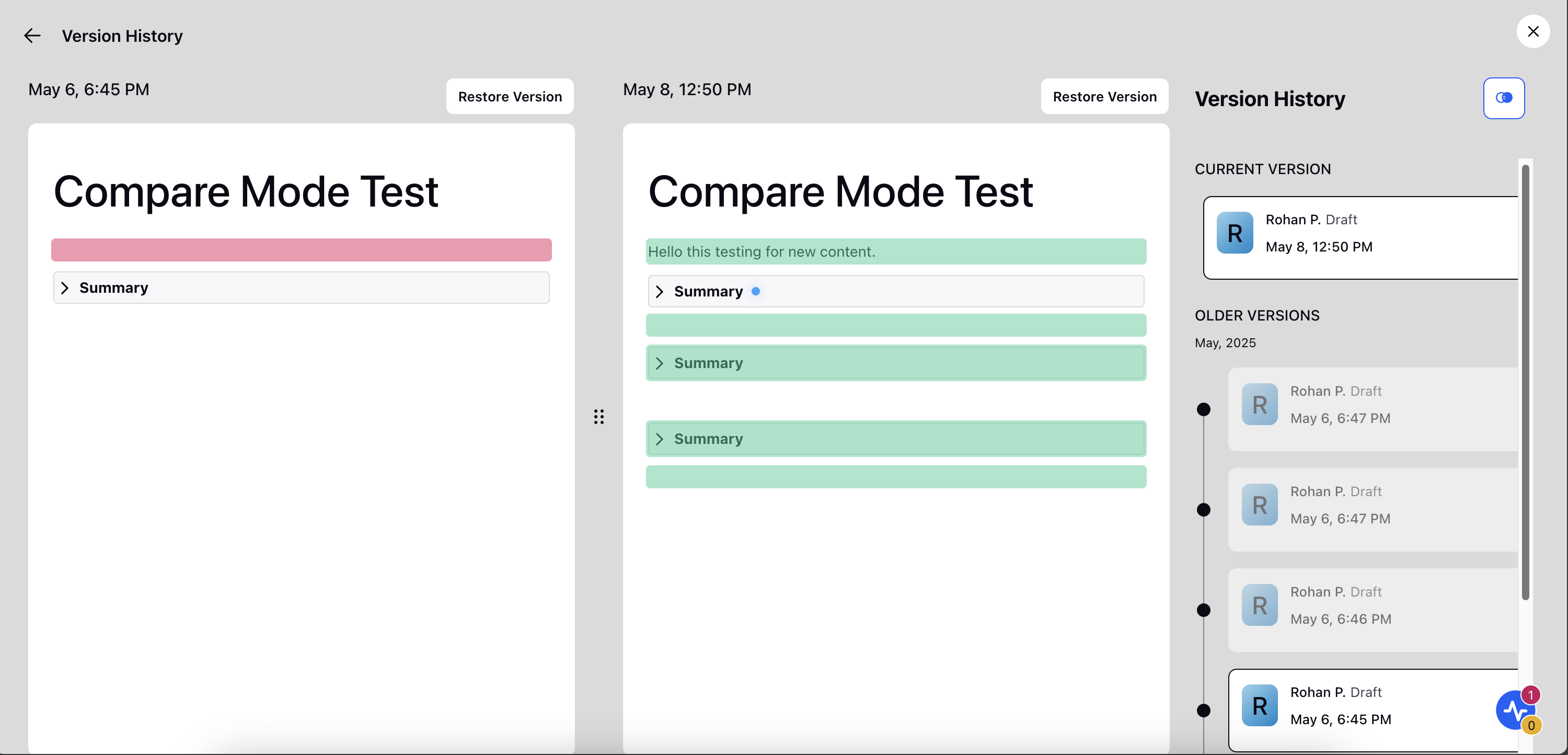
Any additions made will be highlighted in green, while deletions will be highlighted in red.
Tabs and Collapsible Sections with updated content will be highlighted with a blue mark on them. To view the specific changes made, you must open the respective component.
Restore an Older Version
Restoring an older version allows you to revert an article to a previous state, ensuring that any mistakes or unwanted changes can be undone. By restoring an older version, you can quickly recover valuable information and ensure that the article reflects the desired content.
Follow these steps to restore an older version:
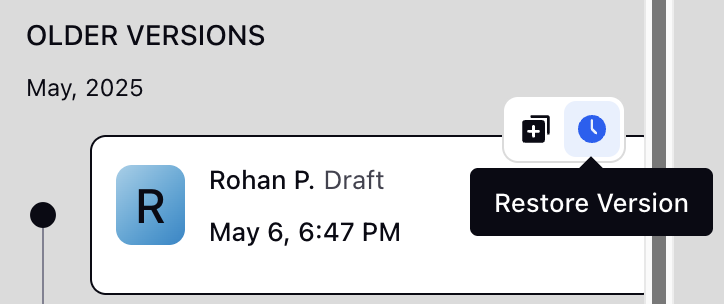
On the version history page, select the version that you want to restore to. This will show a toolbar at the top of the version.
Select Restore Version from the toolbar. This will open the Restore Version confirmation box.
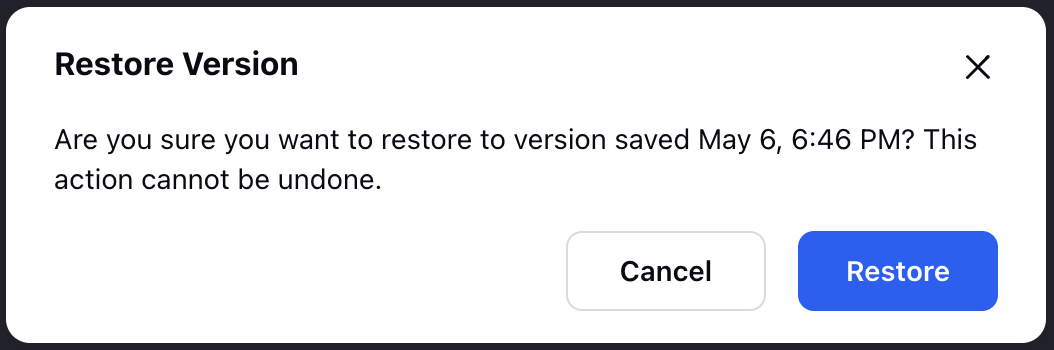
Click Restore in the confirmation box.
This will replace the current version with the selected version of the article.
Duplicate an Older Version as a New Article
Duplicating an older version as a new article allows users to create a fresh article based on a previous version. This feature is particularly useful for repurposing content, preserving valuable information, or starting a new draft while retaining the original structure and details.
Follow these steps to create duplicate an older version as a new article:

On the version history page, select the version that you want to duplicate. This will show a toolbar at the top of the version.
Select Duplicate from the toolbar. This will open the Create Duplicate dialog box.
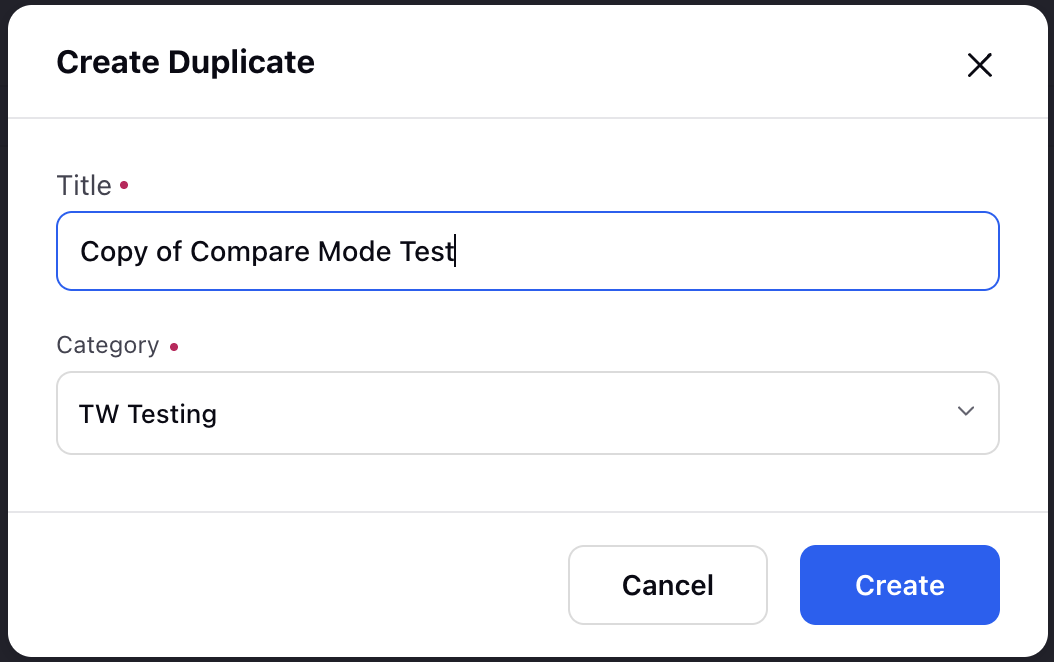
Enter the name of the new article in the Title field. By default, the duplicate article will be named "Copy of <Original Article Name>".
Select the Knowledge Base Category in which the duplicate article must be created in the Category field. By default, the duplicate article will be created in the Knowledge Base Category of the original article.
Click the Create button to create the duplicate article.
This completes the process of duplicating an older version as a new article.