Dashboard Copilot in Ads Reporting
Updated
The Dashboard Copilot in Ads Reporting is designed to enhance your data analysis experience. It automatically summarizes key parameters from the Dashboard to provide a comprehensive overview of your ad performance without manually going through each data point. With the Dashboard Copilot, you can make informed decisions more efficiently, saving valuable time and effort.
Dashboard Copilot can simultaneously analyze multiple Widgets in a Dashboard to create the summary. Dashboard summary is generated based on the Dashboard and Widget configuration at the time the summary generation request is made, and it usually takes approximately 1-2 minutes.
Dashboard Copilot can help you identify trends and patterns in your marketing efforts. This can help you understand what strategies are working and where improvements are needed.
Note: Access to this feature is controlled by the following Dynamic Properties:
PAID_GEN_AI_DB_SUMMARY_INLINE_THRESHOLD_IN_SEC("paid.gen.ai.db.summary.inline.threshold.in.sec", INTEGER, PARTNER)
PAID_GEN_AI_DB_SUMMARY_INLINE_WIDGETS_THRESHOLD("paid.gen.ai.db.summary.inline.widgets.threshold", INTEGER, PARTNER)
ASK_AI_DASHBOARD_COPILOT_BOT_ENABLED_MODULES
To enable this feature in your environment, reach out to your Success Manager. Alternatively, you can submit a request at tickets@sprinklr.com.
Access Dashboard Copilot in Ads Reporting
Prerequisites for accessing Dashboard Copilot:
An active Sprinklr Marketing license.
Create and View permission under the Ad Reporting section in the Paid module.
Follow these steps to access Dashboard Copilot in Ads Reporting:

Go to Ads Reporting in the Analyze column on the Launchpad. This will open the Ads Reporting Dashboards Record Manager.
Open the required Dashboard on the Record Manager. If the Dashboard is inside a folder, open the folder and then open the Dashboard.

Click the Dashboard Copilot button towards the top right of the Dashboard. This will open the Dashboard Copilot in the sidebar.
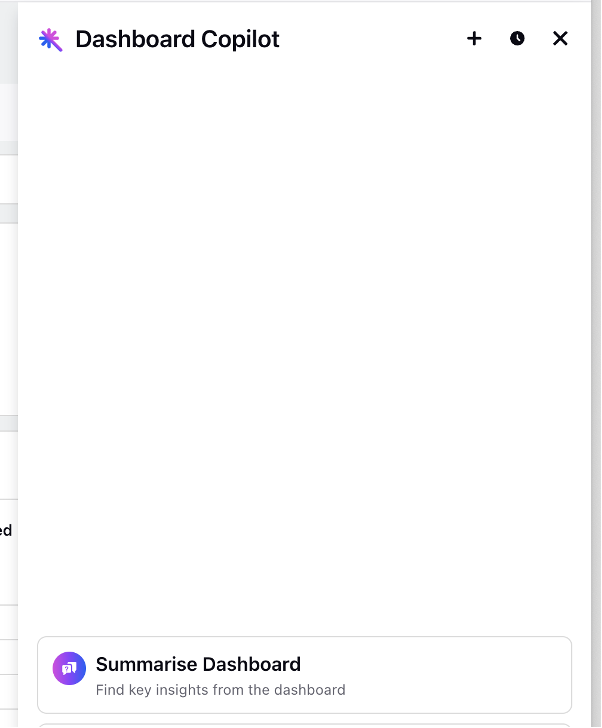
Click the “Summarize Dashboard” button in the sidebar to generate a summary of the Dashboard. If the summary is expected to take less than 2 minutes, it will be displayed directly in the sidebar.
Note: Dashboard Copilot for Ads Reporting can only provide summaries for Widgets that use Metrics and Dimensions from the Paid Data Source. For example, if a Dashboard contains 5 Widgets and 4 of them use Metrics and Dimensions from the Paid Data Source while 1 uses another Data Source, only the 4 Widgets with the Paid Data Source will be considered when generating the Dashboard summary.
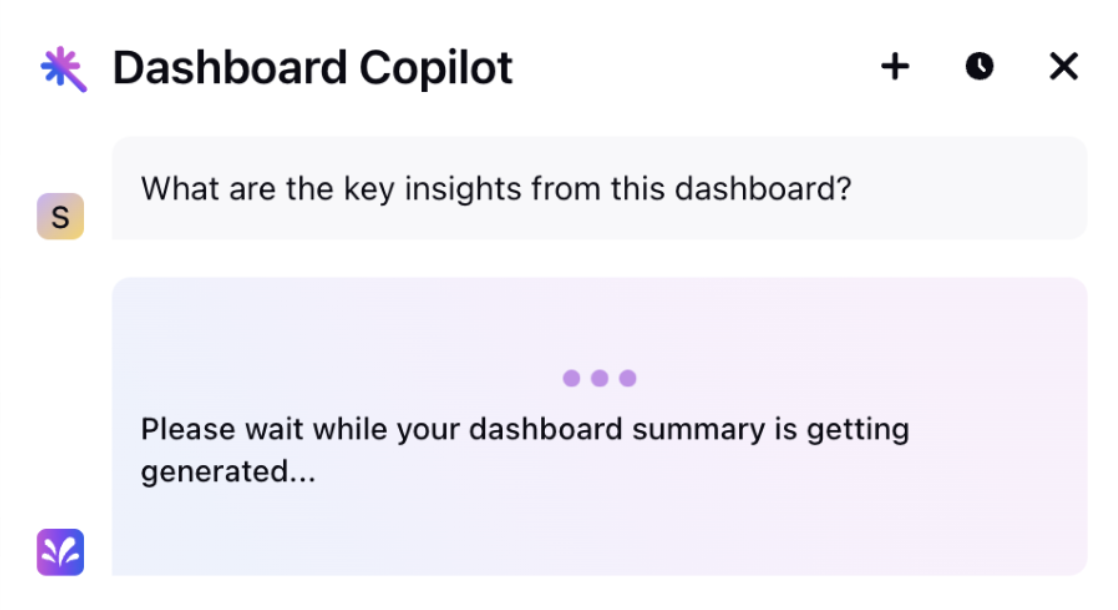
Note: If the Dashboard Copilot sidebar is closed while the summary is being generated, the request will be considered canceled, and the summary will not be generated.
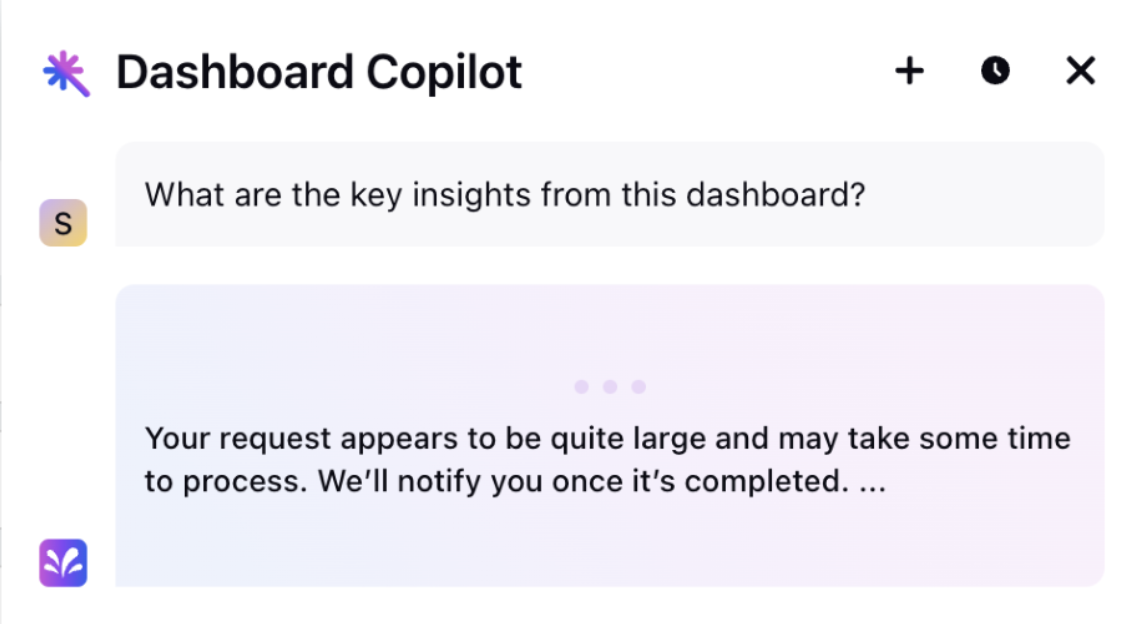
However, if it is expected to take more than 2 minutes, you will receive a system notification once the summary is ready. Clicking the link in the notification will open the Dashboard with the generated Dashboard summary.
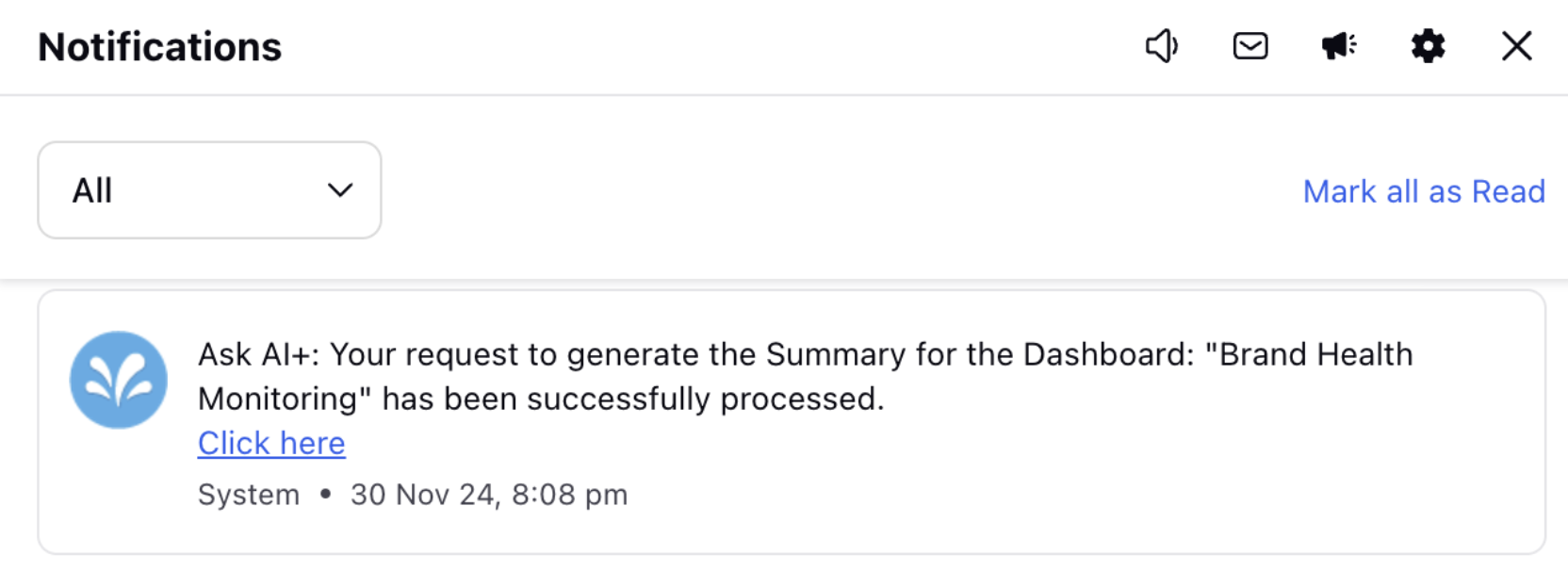
The generated Dashboard summary can be copied by clicking the Copy button at the bottom of the summary. Additionally, you can provide feedback on the quality of the generated summary by clicking the thumbs-up or thumbs-down button, depending on whether the summary is helpful or not.
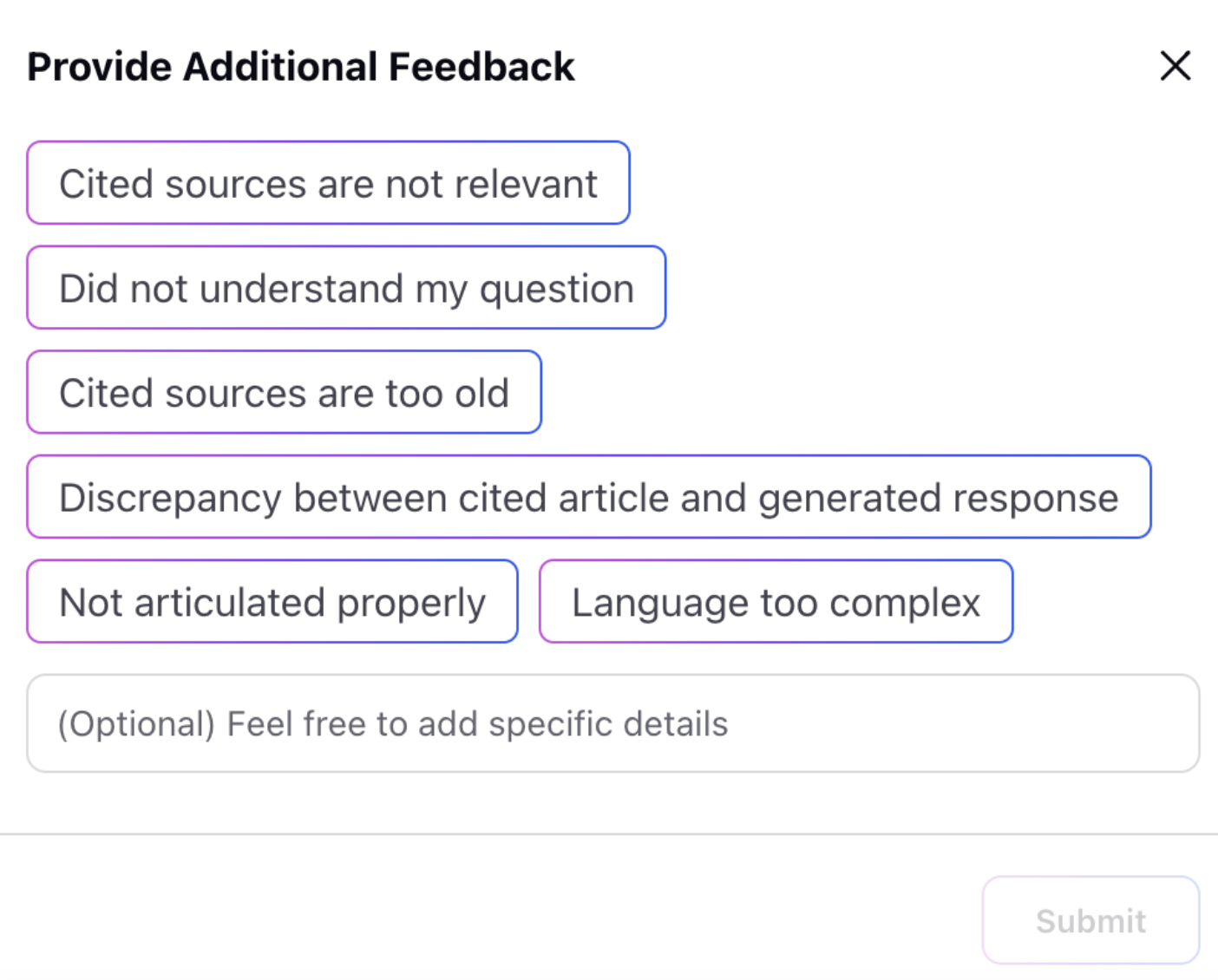
When you click the thumbs-down button, a form will open where you can provide additional feedback on what you did not like about the generated Dashboard summary. This feedback will help Dashboard Copilot improve the quality of future summaries.
View Chat History
You can view the chat history of your Dashboard Copilot sessions to keep track of your interactions and easily reference past conversations. Whether you are looking to review past decisions or want to recall a specific detail, the chat history provides a convenient way to access your conversation records.
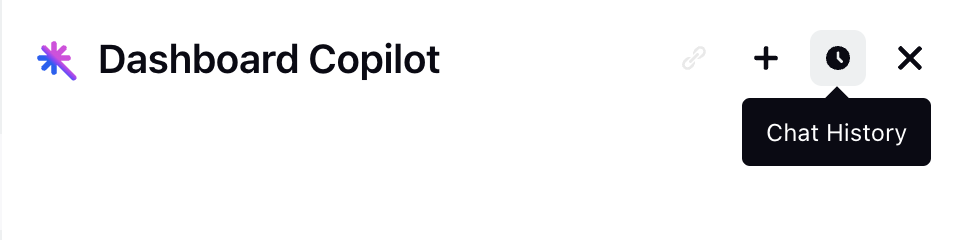
Click the Chat History button at the top of the Dashboard Copilot sidebar to view previous conversations. The chat history will only display conversations related to that specific Dashboard.

You can rename previous conversations from the chat history tab, share them with other Sprinklr users/user groups, archive them, and delete them. Hover over any previous conversation to show a toolbar above that conversation.