How to Add Multiple Images in Dynamic Product Ads
Updated
Add multiple images in Dynamic Product Ads to showcase your products and attract more customers by providing them with more choices to browse through.
Product images in Dynamic Product Ads are important to showcase your products and help people recognize them in your ads on Facebook and Instagram. When you add products to your Product Catalog data feed, in addition to specifying an image URL for each product, you can also provide customized images of products to be used for different ads.
Note:
|
Use cases
Optimize your Dynamic Product Ad images using the required dimensions to run ads on any specific placement. For example, you can use an image from your Additional Images feed that meets the dimension requirements for Instagram Stories placement.
Use different images tailored to cater to different contexts of your Dynamic Product Ad. For example, if there is an offer, you can use an image from your Additional Images feed that is tailored specifically to be shown in the context of an offer.
How it works
You will have an Additional Image column in your product feed form where you can provide multiple semicolon/comma-separated URLs to different product images that can be used in your ad.
Note: You can provide up to 10 additional images for a Dynamic Product Ad. |
Given below is an example of a product feed file:
Id | Title | Description | Image Link | Additional Images |
13025 | Robots | Black and striped bots | https://www.fb.com/Botrising.jpg | https://www.fb.com/BotNot_Insta.jpg; https://www.fb.com/IndianBot_Stories.jpg; https://www.fb.com/Evoltobor_Explore.jpg; https://www.fb.com/Bumblebee_Feed.jpg |
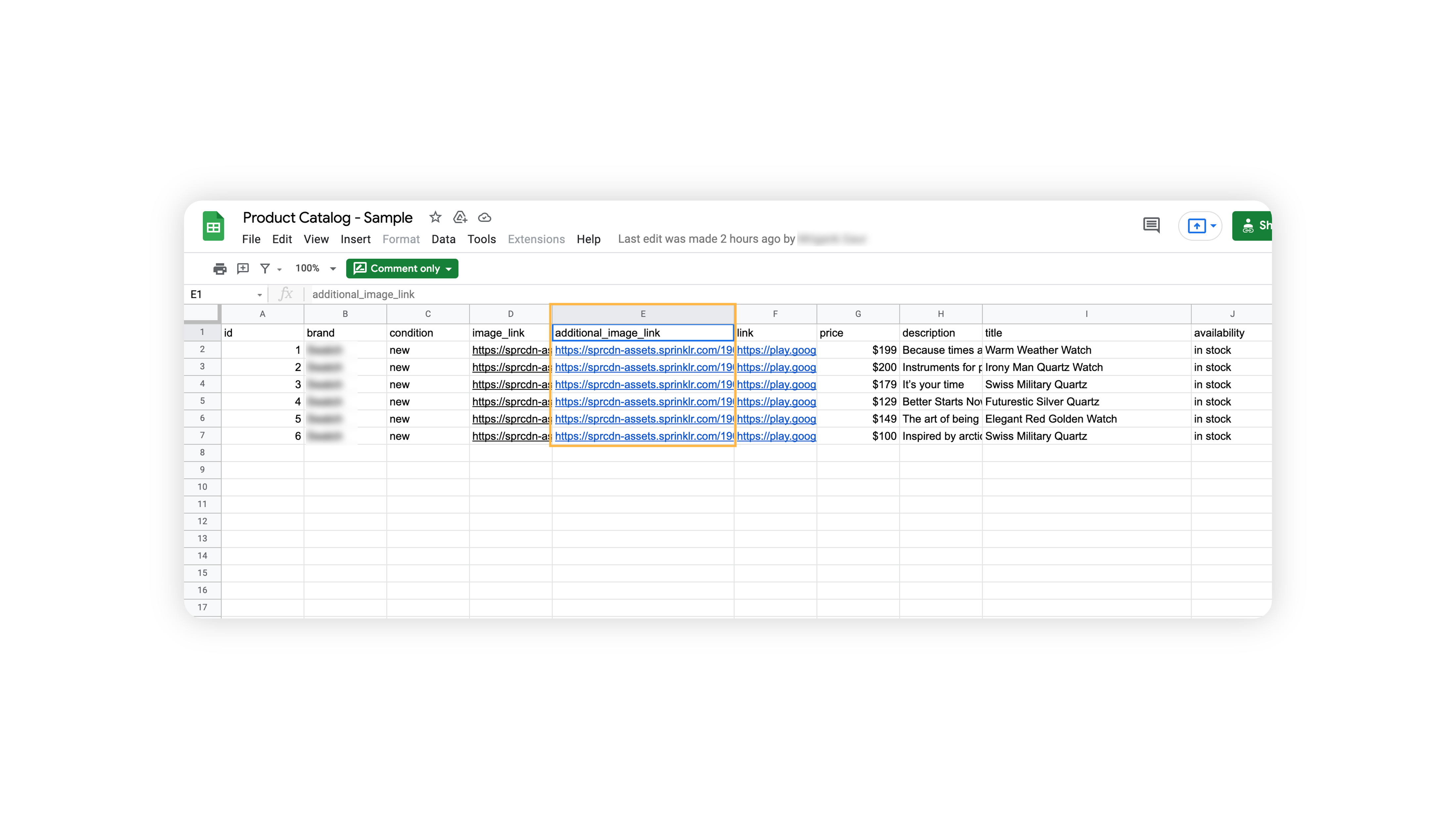
Subsequently, while composing a Dynamic Product Ad, you can specify the index of the image (1-10) in the Additional Image Index field to be used as your ad image. This will use that particular image in your ad instead of the main ad image.
Please refer to the table below with reference to the table above so as to understand the index to image mapping.
Image Index | Image Link in Additional Images |
1 | https://www.fb.com/BotNot_Insta.jpg |
2 | https://www.fb.com/IndianBot_Stories.jpg |
3 | https://www.fb.com/Evoltobor_Explore.jpg |
4 | https://www.fb.com/Bumblebee_Feed.jpg |
To use additional images in Dynamic Image Templates
Click the New Tab icon. Under the Sprinklr Marketing (Ads) tab, click Product Catalog within Plan.
Follow the steps outlined here to apply a Dynamic Image Template to catalogs.
Proceed to map the feed column headers to the creative elements in your template. From the drop-down, you will find the comma-separated image links provided within the additional_image_link column appear as individual options (such as additioal_image_link [1], additioal_image_link [2], etc.) to select from.
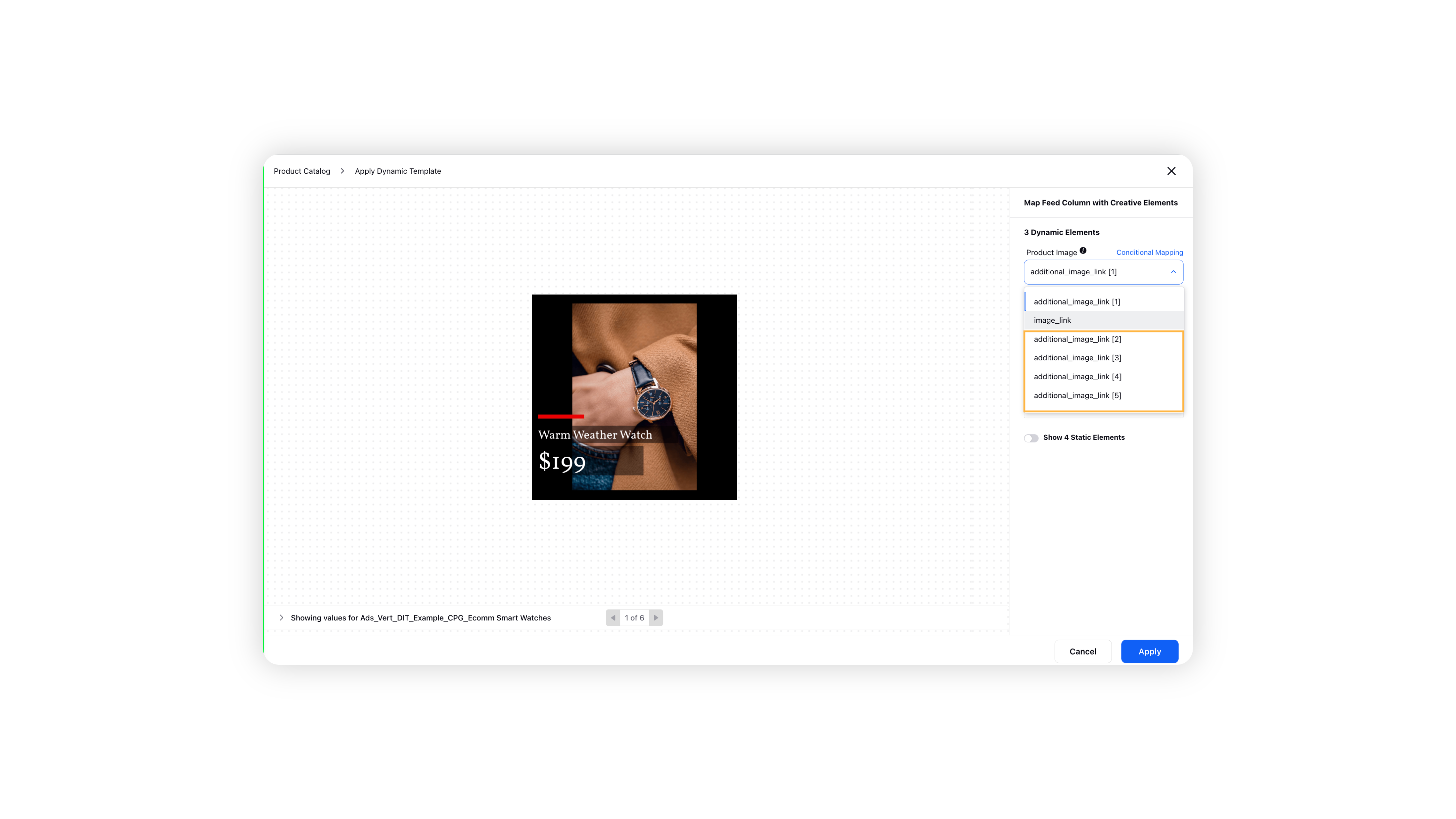
Once you have mapped the elements, click Apply in the bottom right corner to apply the Dynamic Image Template to the product catalog.
To use additional images in Ads Composer
Click the New Tab icon. Under the Sprinklr Marketing (Ads) tab, click Ads Composer within Execute.
On the Ads Composer window, select your Facebook Ad account.
In the Campaign Details section, choose your campaign objective as Product Catalog Sales.
Follow the steps outlined in Compose Dynamic Product Ads and proceed to the Creatives section.
In the Creatives section, click Create new creative and provide your Dynamic Product Ad details.
In the Additional Image Index field, set the desired index of the image (1-10) from the Additional Image feed column that should be used in this ad.
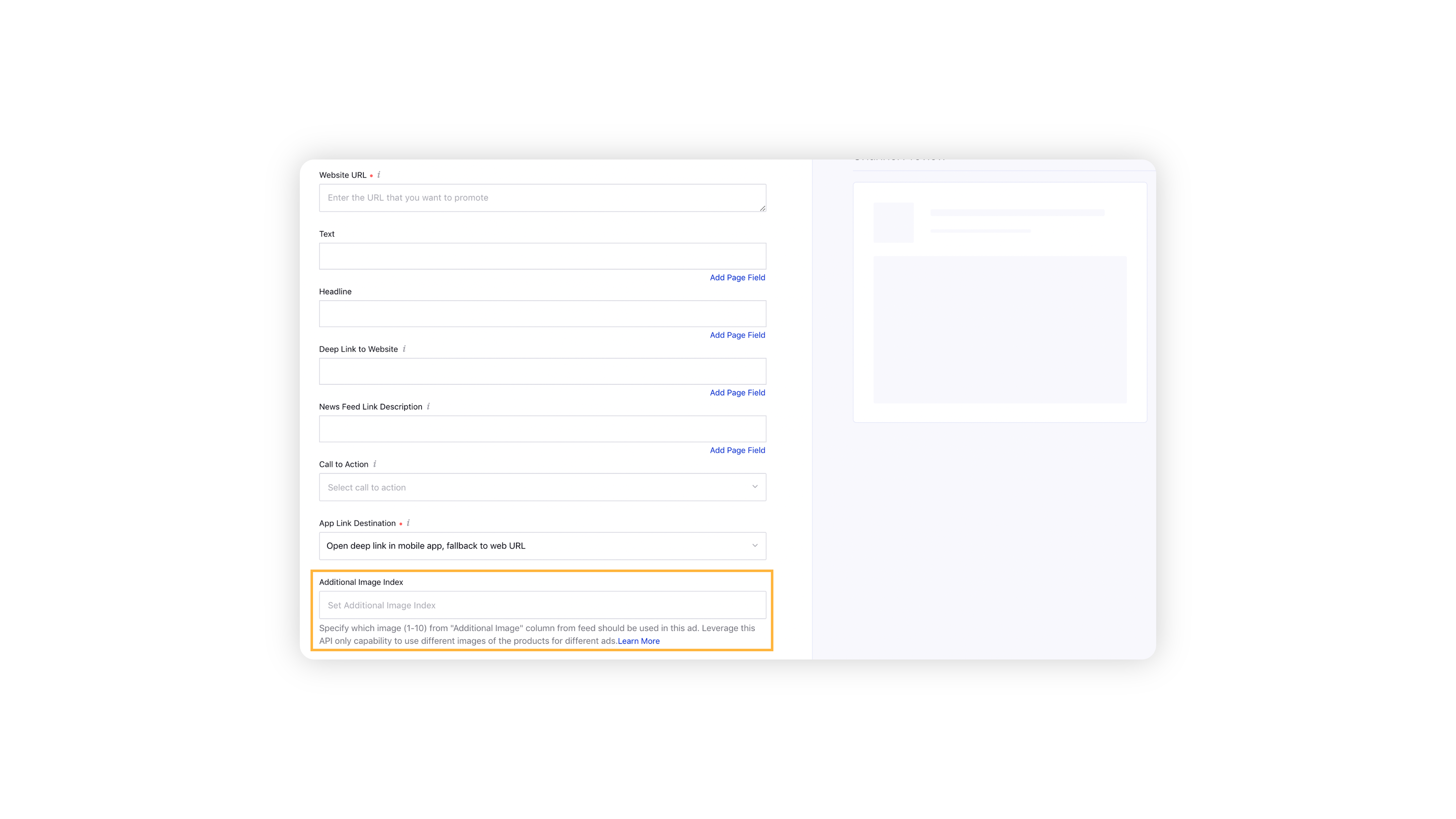
Once you have finalized your product ad, click Save in the bottom-right corner and proceed to publish the campaign.
To use additional images in Ads Manager
Click the New Tab icon. Under the Sprinklr Marketing (Ads) tab, click Ads Manager within Analyze.
From the top dashboard bar of the Ads Manager window, click Ads.
Hover over the Options icon alongside the desired Facebook Product Catalog Sales ad and select View & Edit. You can apply a filter to view your product catalog sales ads.
From the Edit pane on the right-hand side, click the Creative tab beneath the ad details.
Under Creative Type, select Create and provide your Dynamic Product Ad details.
In the Additional Image Index field, set the desired index of the image (1-10) from the Additional Image feed column that should be used in this ad.
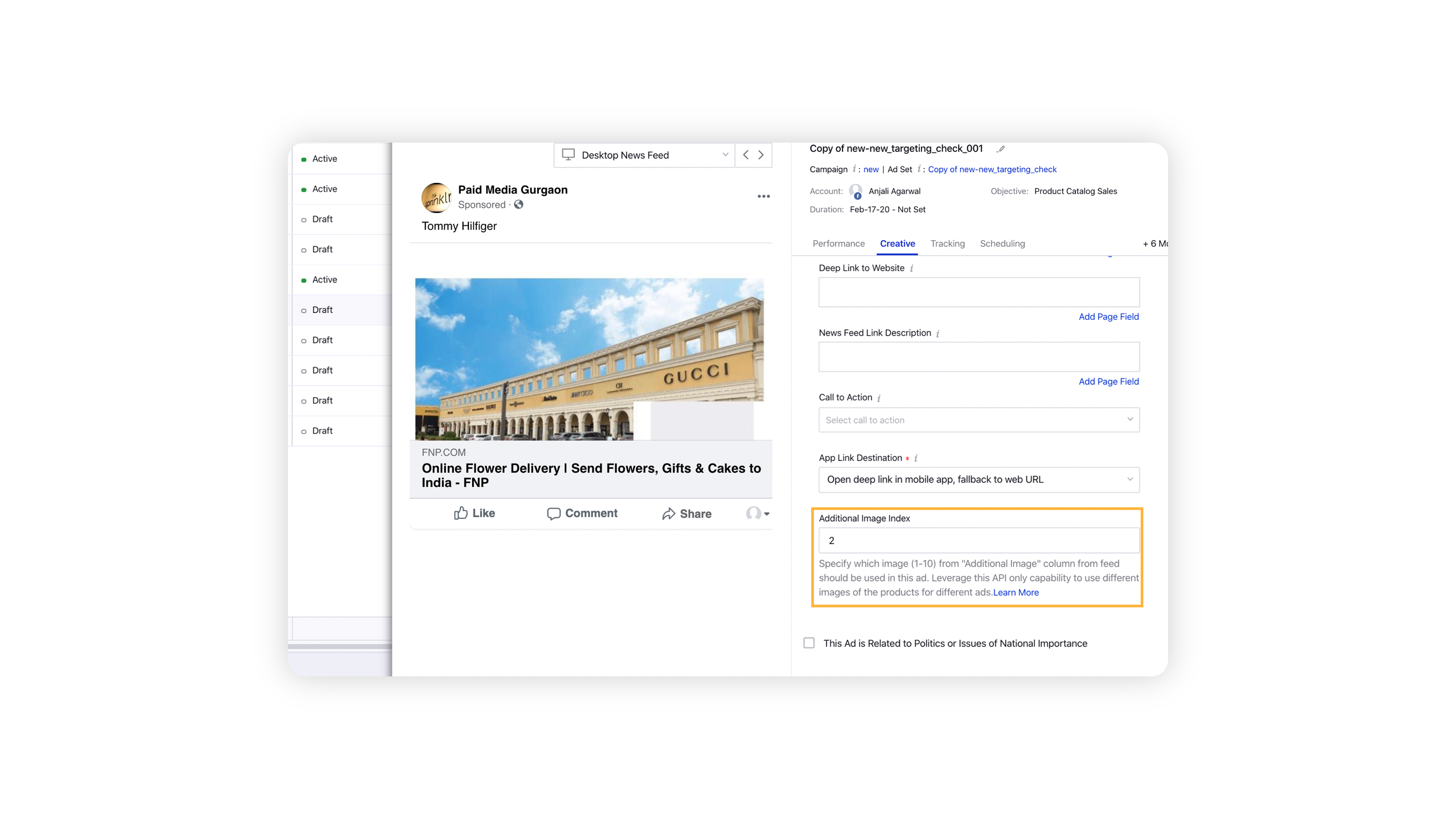
From the bottom-left corner of the Ads Manager window, click Review Changes to review your changes.
On the Review Ad Changes window, click Save in the bottom right corner to save the changes.