Live Chat Transcripts
Updated
Exporting Transcripts From the Widget
Facilitate the export of live chat transcripts through the widget by configuring the Download Chat Transcript action in the Actions section under the Conversation Screen tab. Customize labels, and optionally, activate a confirmation box to enhance the user experience. Users engaging in live chat can conveniently download the conversation transcripts directly from the widget.
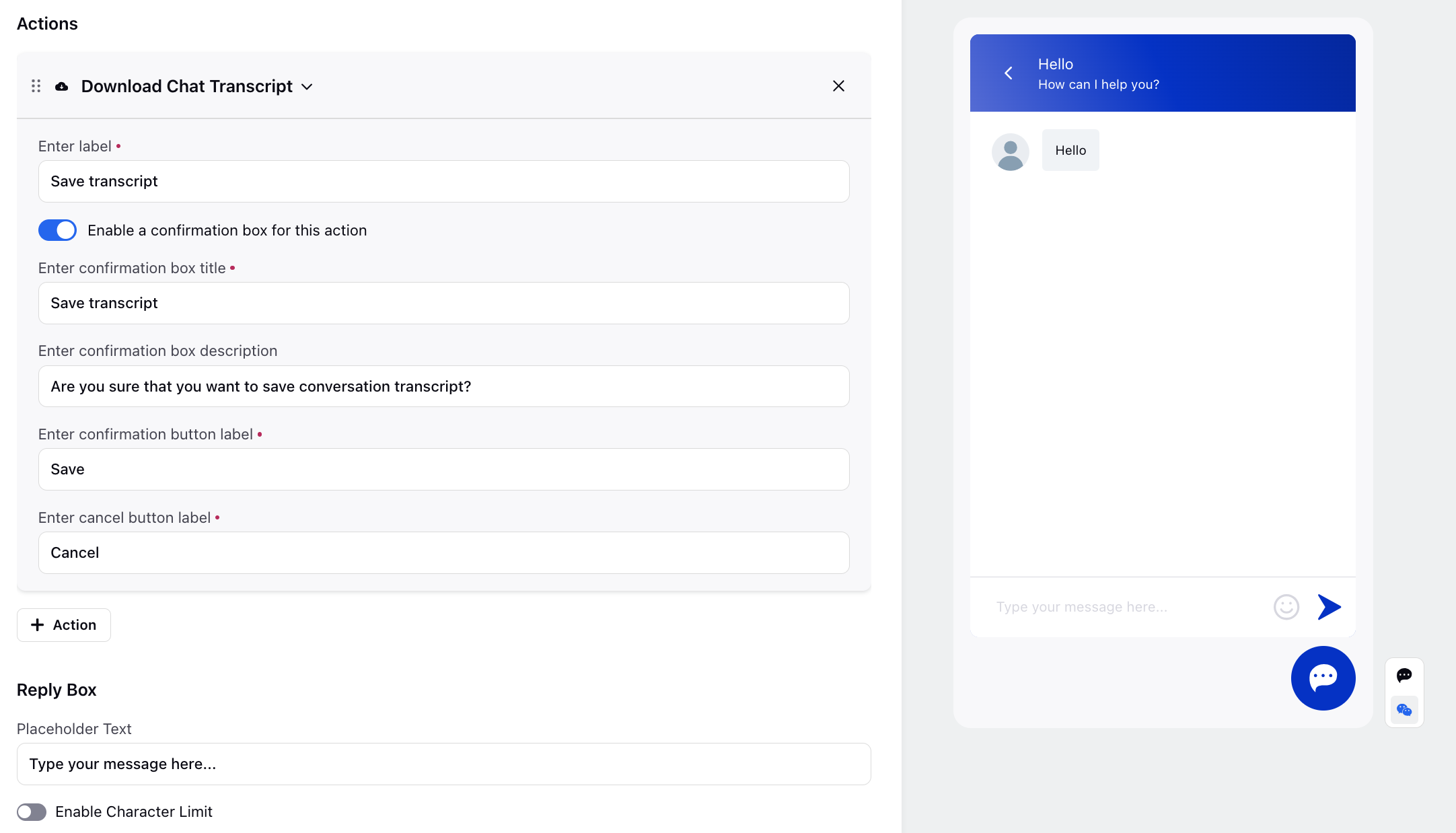
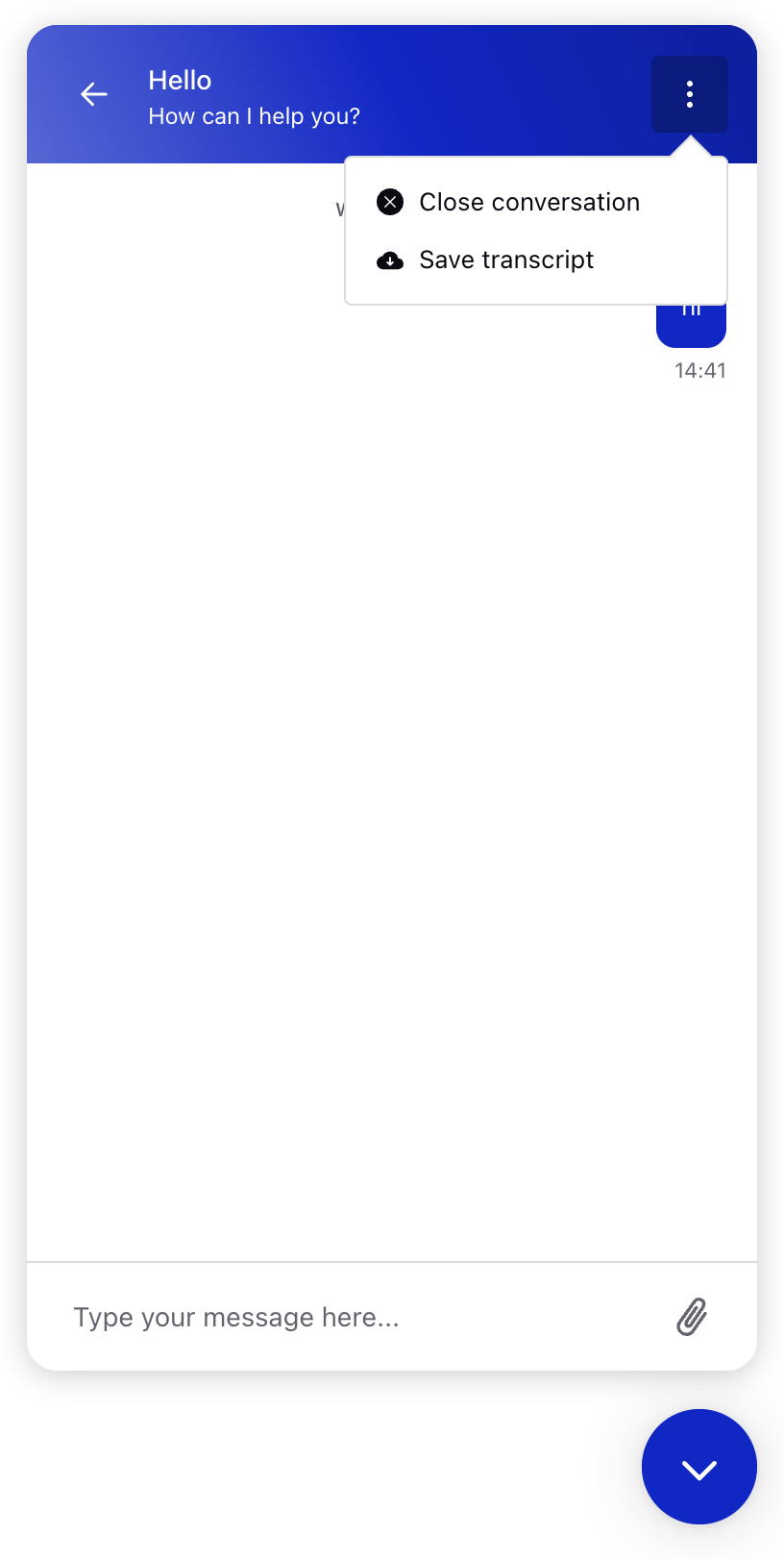
Note: Case number and case/profile level custom fields can be added to transcripts. Please submit a support ticket to enable this feature.
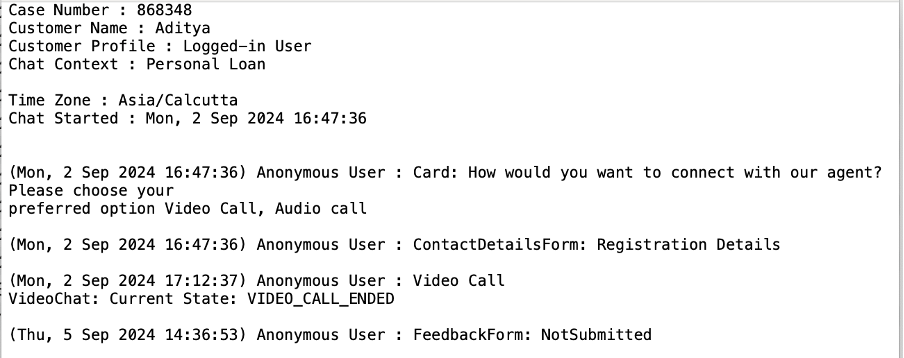
Sending Transcripts via Rules
Sending Transcripts to Live Chat Users
You can effortlessly dispatch complete chat transcripts, along with attachments, to customers through the email addresses captured in their profiles via the contact details form. Here's how:
Create an RTFD Template in DAM. Fill the Content section with all the necessary details you want to share with the customer alongside the transcript.
Create an on-demand Case Update rule. In the Actions on chat conversation associated to the case section, opt for the Forward Live Chat Conversation as Email action and choose the template you created in DAM.
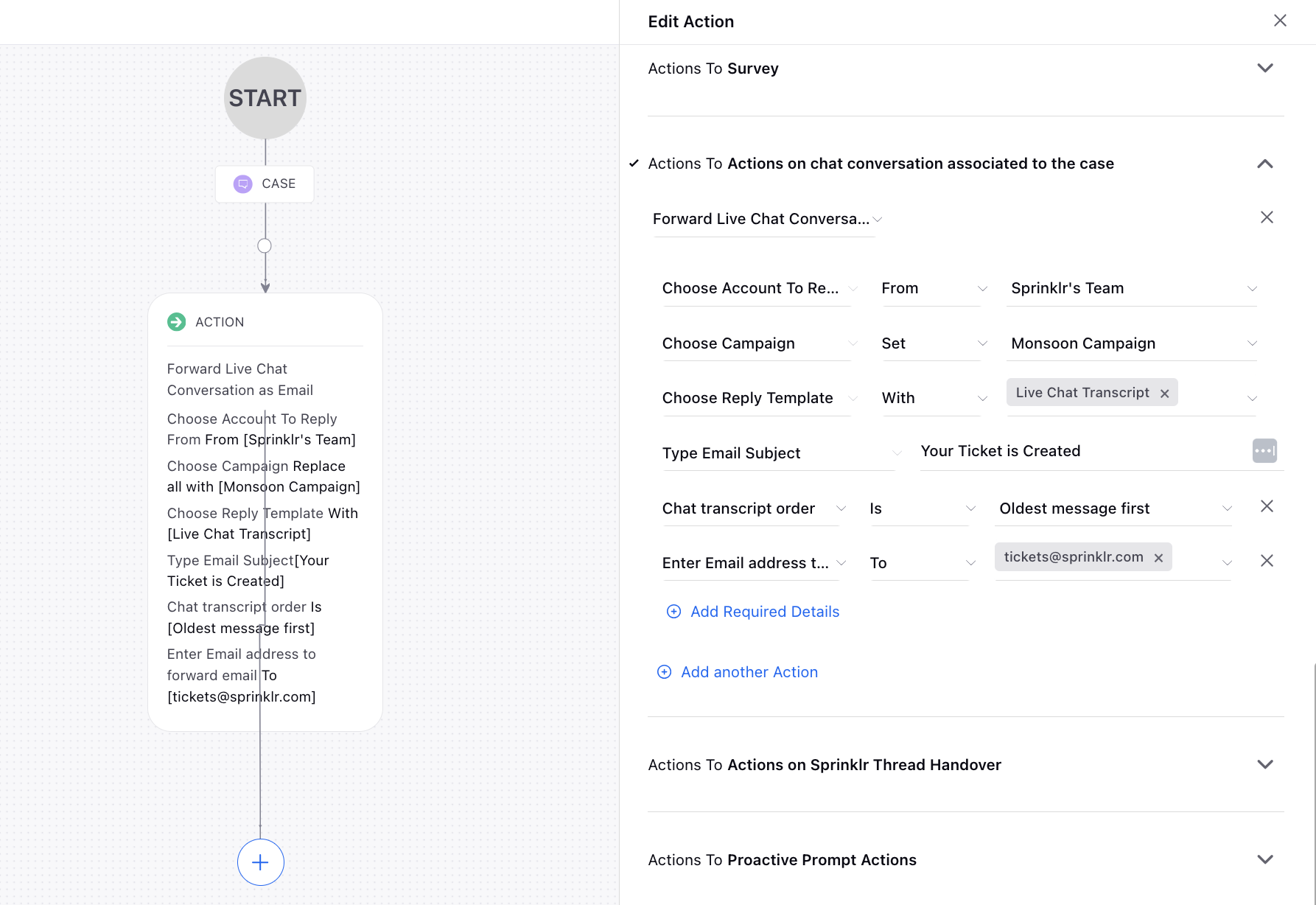
Tailor the sequence of transcript delivery according to your preference, whether its from the last message to the first or vice versa. Simply select the appropriate option in the Chat transcript order field when creating the rule.
Execute this rule by applying the macro on the users case directly from Care Console.
Note: To get this capability enabled, kindly contact our support team at tickets@sprinklr.com , providing the necessary partner details.
Sending Transcripts to Other Email IDs
You also have the option to dispatch chat transcripts to both users and other email addresses. Add the Enter email address to forward email action to the above rule and enter the additional email address where you want the transcript to be sent.
Sending Transcripts to External CRMs via API
Configure the API node into the Conversational AI Dialogue Tree. Add the external API and send the transcript using the request parameter UNIVERSAL_CASE.CONVERSATION_TRANSCRIPT.
Upon execution of the node, the transcript up to that point will be generated and sent through the API.
Enablement note: The default message limit is set to 500. For customizing the number of messages fetched for the transcript, please work with your Success Manager. |