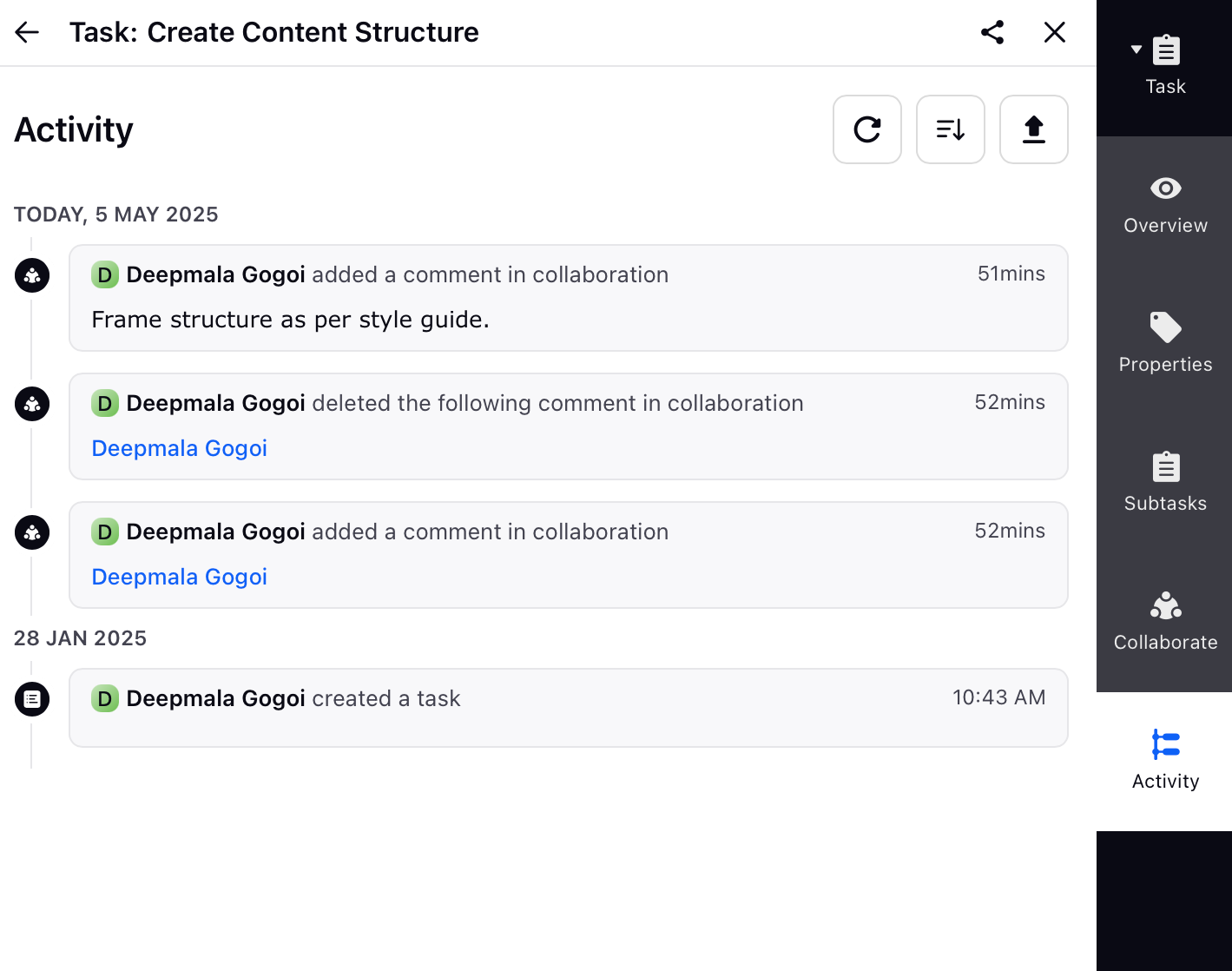Task Third Pane
Updated
The Task Third Pane provides a centralized view where you can access all task details and perform related actions from a single screen. It features five tabs, each offering specific information and functionalities relevant to the task. In this article, you will explore the contents of each tab and the actions you can take within them.
To open the Task Third Pane in the Task Sheet view, hover over a task and click the View Details icon.
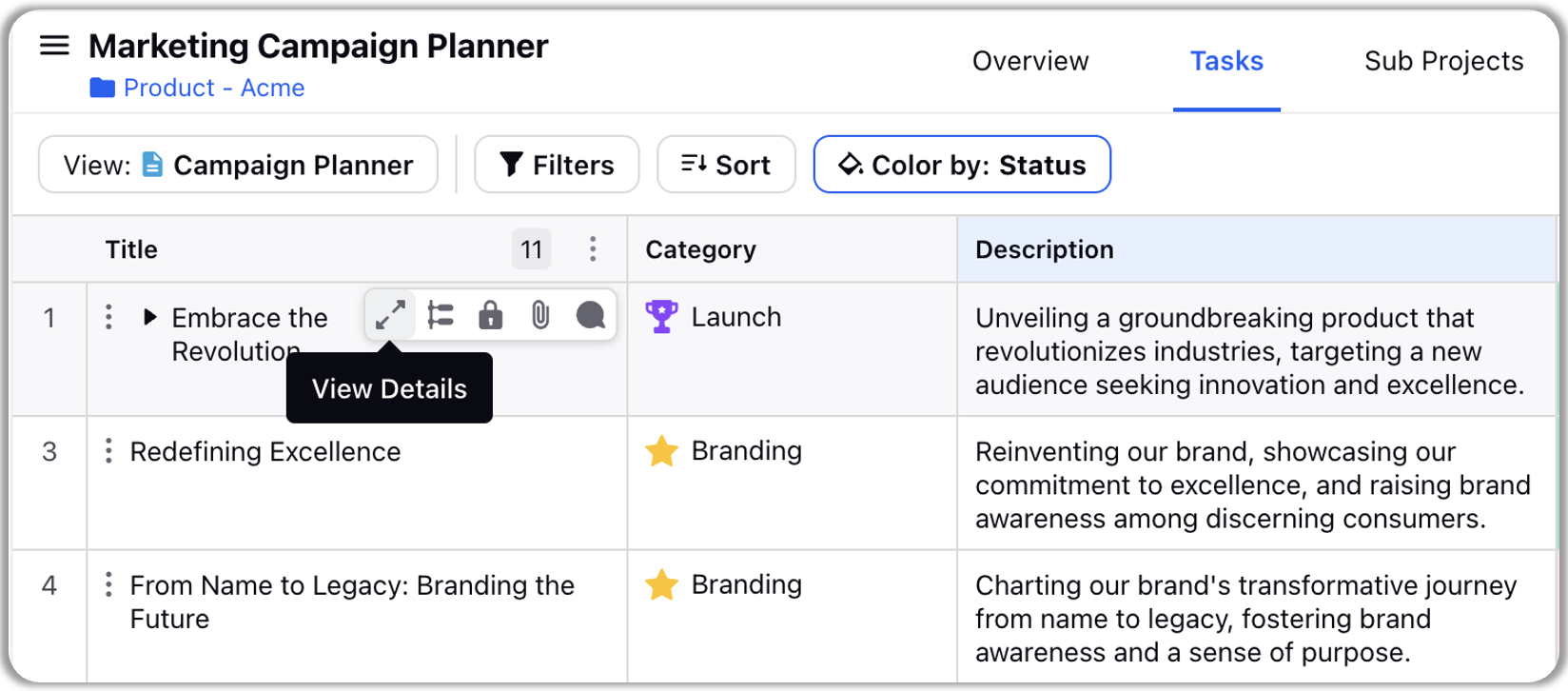
You will find the following tabs in the task third pane -
Overview
Properties
Subtasks
Collaborate
Activity
Overview
The Overview tab displays key task information, including the task name, assignee, due date, and associated project details. It also allows you to take quick actions such as editing, deleting, or changing the task status.
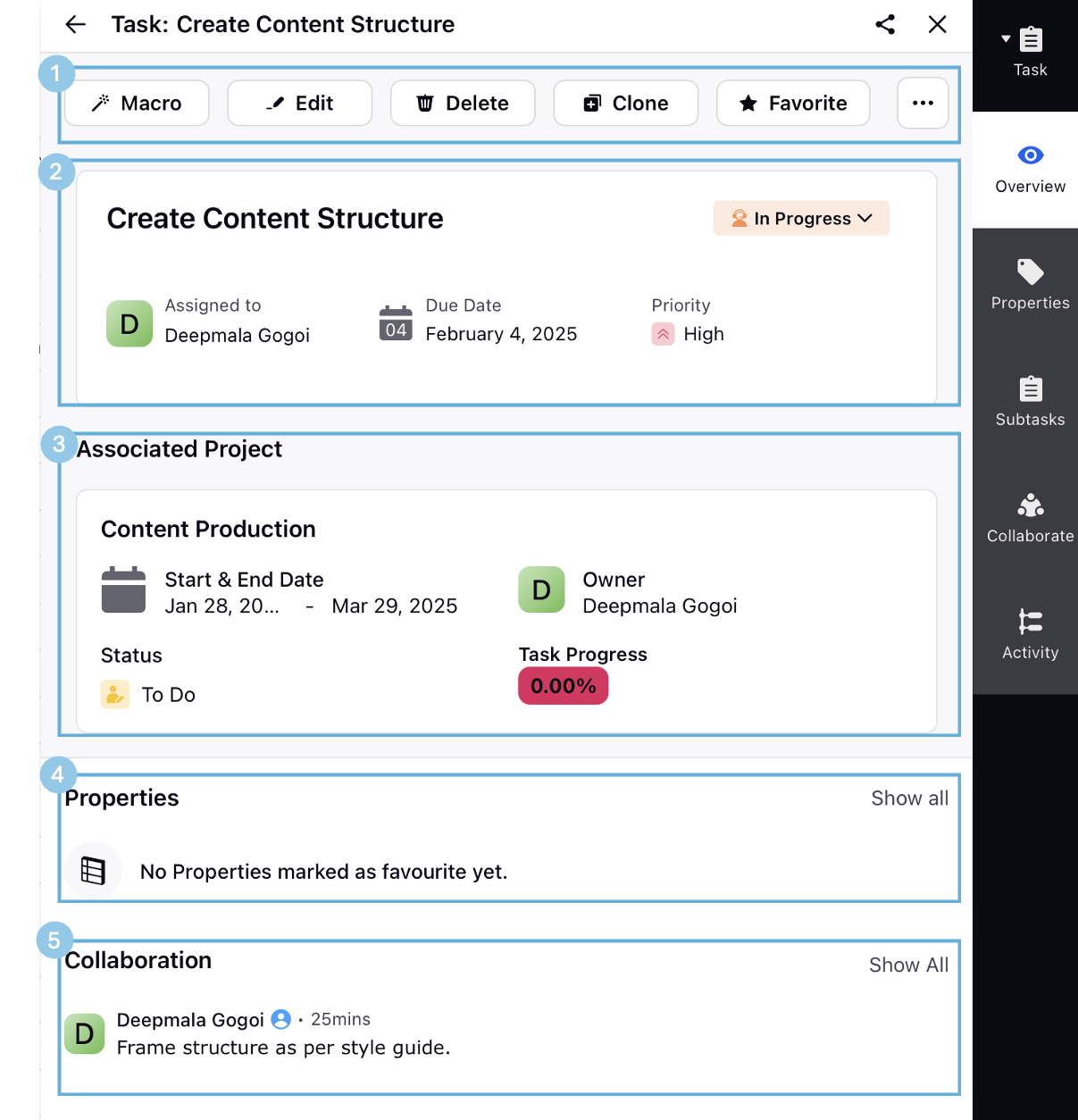
The Overview tab is further segregated into the following sections -
Task Actions - You can apply a macro, edit task details, delete or clone the task, and favorite it in this section. Click the options icon to add a reminder to your task.
Task Details - View and update details such as task name, description, status, assignee, due date, and priority. Simply click any of these fields to make changes.
Associated Project - View the project linked to the task. Project details cannot be changed from this pane.
Properties - Access favorited task properties here. Click Show All to see the complete list.
Collaboration - View any task comments and notes. Hover over a comment to react or reply.
Properties
The Properties tab lists all standard and custom fields associated with the task as defined in the related project. You can take the following actions on properties:
Copy and Favorite: Hover over a property to copy it or mark it as a favorite. Favorited properties also appear in the Overview tab.
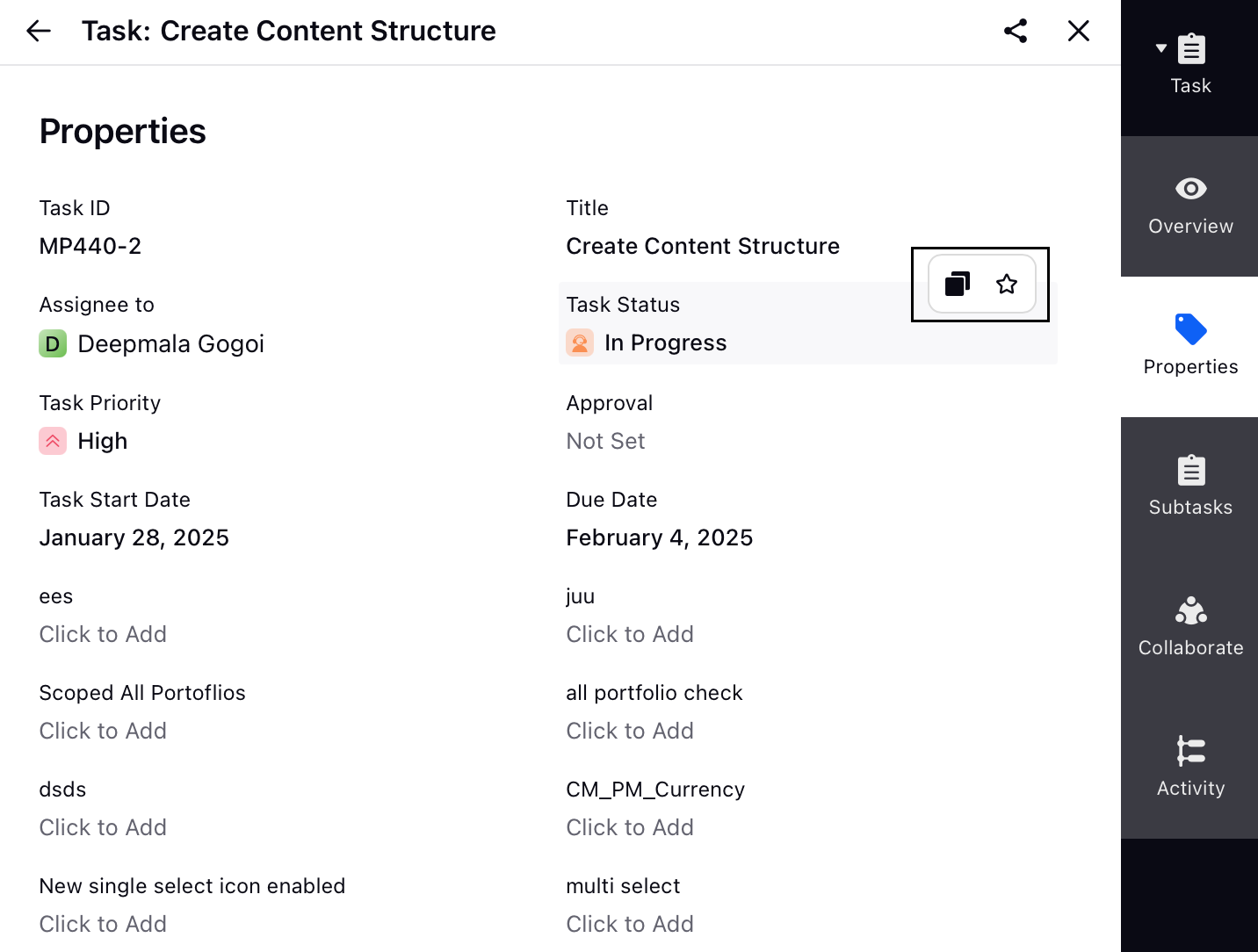
Update Property Value: Click on a property to change its value.
Subtasks
In the Subtasks tab, you can view and manage all subtasks related to the main task.
Available actions include:
Add a Subtask: Click the + icon to create a new subtask.

Update Subtask Details: Click fields like Assigned To, Due Date, or Priority to modify them.
View Subtask Details: Hover over a subtask and click the Open Details icon to open its own task third pane.
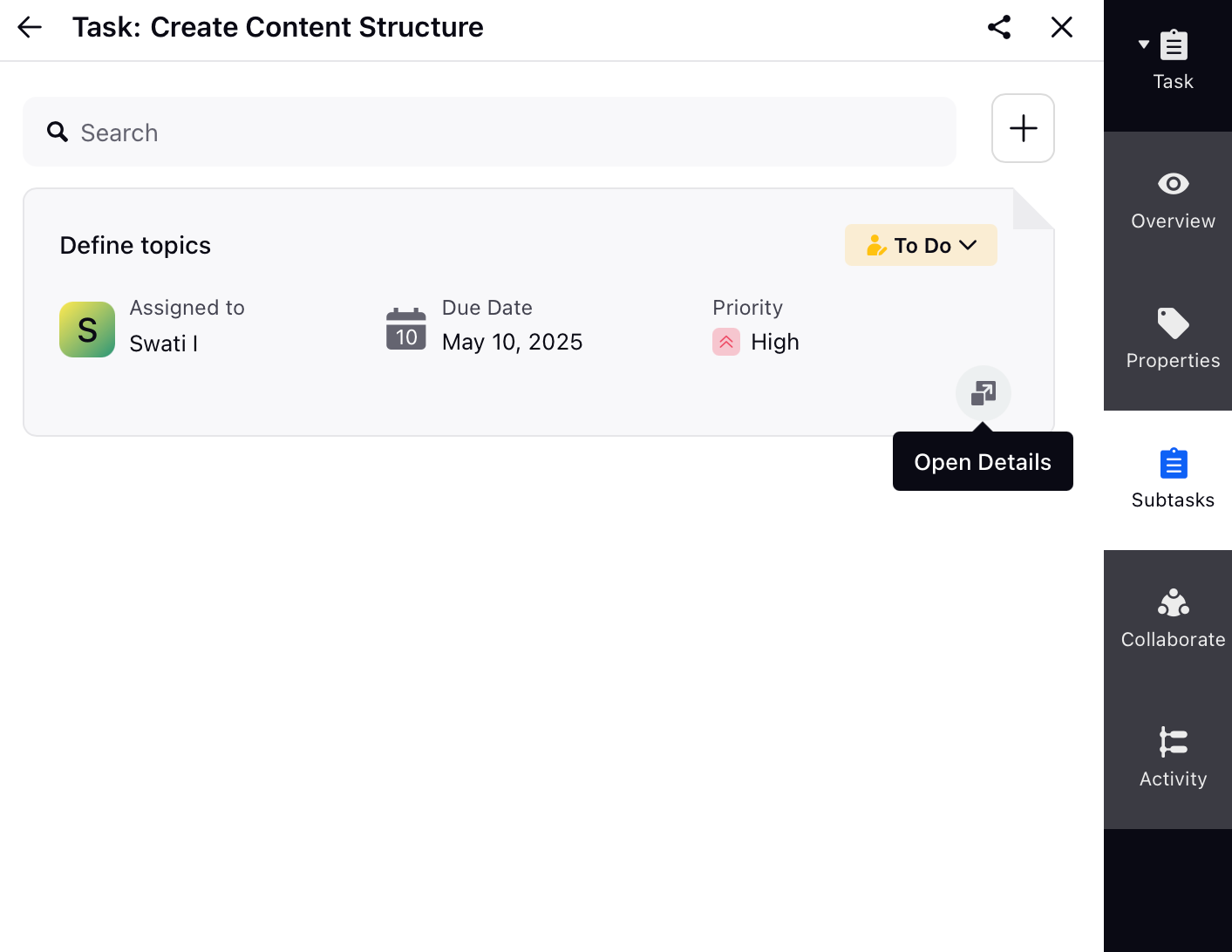
Collaborate
Use the Collaborate tab to communicate with team members through notes, mentions, and attachments.
To reply, react, or use emoticons, hover over any message and choose your interaction.
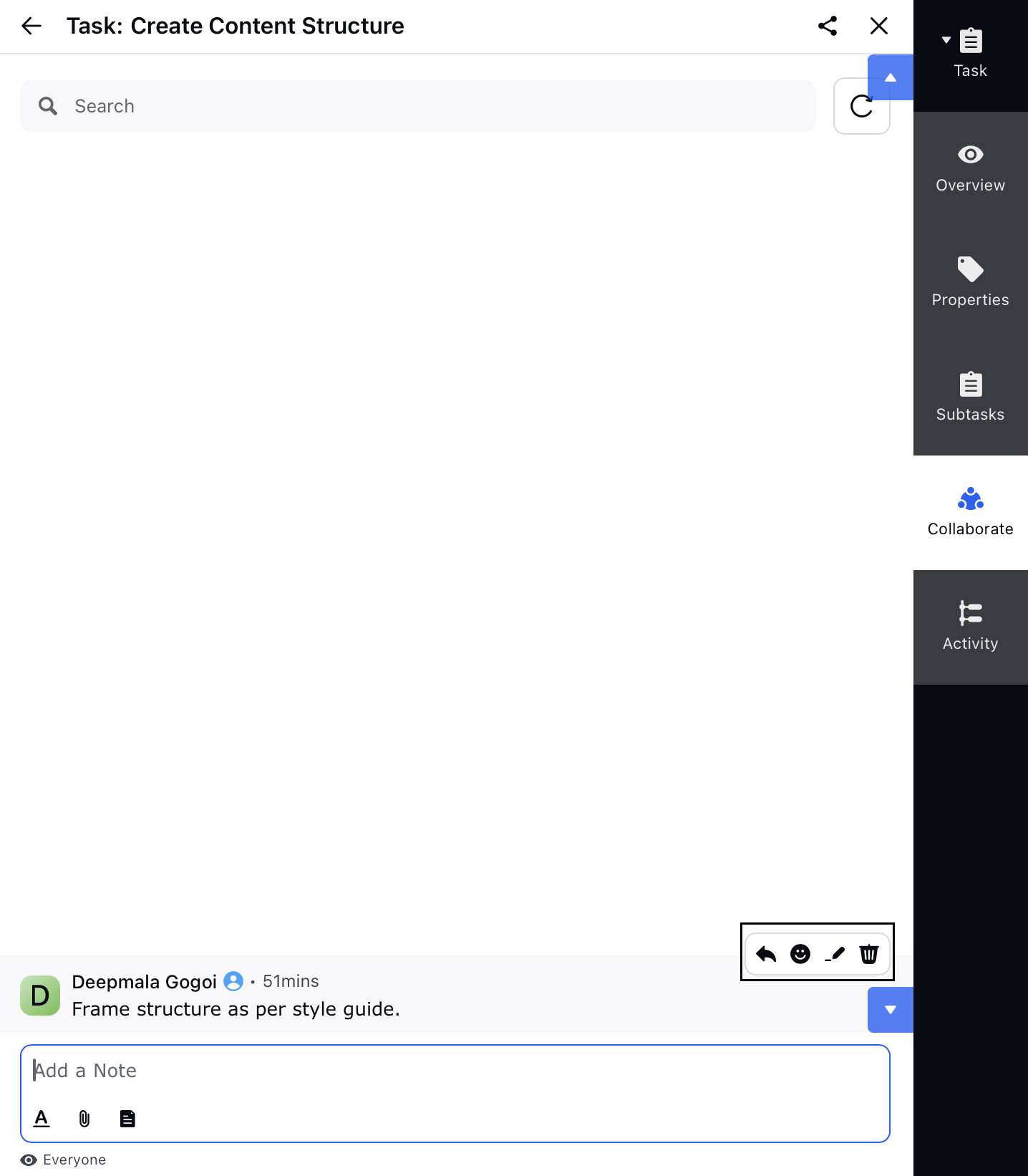
Activity
The Activity tab shows a chronological log of changes made to the task. You can see:
The type of activity
The date and time of the change
The user(s) who made the change
Any automation-related updates